The most widely used video-sharing website is YouTube. The YouTube Black Screen Error occurs frequently while watching a video on YouTube. When a video suddenly cuts off, it’s a real pain for viewers. There are many people who have encountered this issue.
For a short period of time, users may not be able to see the image. In most cases, this difficulty persists throughout the course. There is no known cause behind YouTube’s black screen. Systems may differ in their explanations for this.
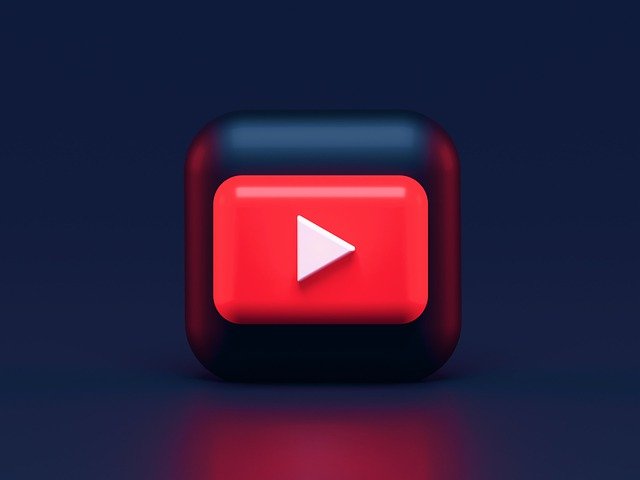
YouTube Black Screen Can Be Resolved
Ad blockers, plugins, or hardware issues can all contribute to the YouTube Black Screen problem. It is also possible for this error to be caused by browsers that have been incorrectly configured. Bad video drivers can also be the problem.
Read Also:
1. Clear Your Browser’s Cache and History
Black screen errors might also be caused by your browser’s history data and cache. The browser’s performance can be negatively affected by items in the cache.
Your browser’s settings may be altered as a result. As a result, it is recommended that you clean your browser’s browsing history. To accomplish this, simply follow the instructions outlined below:
Step 1: Using your keyboard, type Ctrl-Shift-Del and then press Enter. A popup for erasing your data will pop up.
Step 2. Select the Advanced tab and make sure all the checkboxes are selected there. Click on Clear Browsing Data. Restart your web browser. Check to see whether you can now stream video.
2. Verify Your Internet Connection
Always keep an eye on your internet connection’s speed and performance. If you don’t have a working internet connection, you won’t be able to watch YouTube videos. A page may only partially load due to certain network difficulties, though.
They may hide some content, such as video, in black boxes. Consequently, the video material fails to play due to an error. If this is the case, perform a hard reset on your router and modem. Once you’ve done so, try refreshing the page to see whether the problem still exists.
Make sure to verify your system’s proxies as well. They can slow down your computer’s data transfer. It’s also possible to see the status of all the running programmes on your computer.
3. AdBlockers and Extensions Should Be Disabled
You can try this strategy if the previous one doesn’t work. Extensions, such as ad blockers and browser add-ons, can sometimes cause issues. They could harm your YouTube videos. You can temporarily disable them in order to fix the problem. It’s as simple as following these directions.
Step 1: In order to get started, launch Google Chrome. In the address box, type “chrome:/extensions” and hit the Enter key to continue. Remove the Enable option from the list. Ad blocking extensions will be turned off.
Step 2: Open a YouTube video and test if it works as expected. Remove any additional extensions that may be interfering with your computer’s functionality. Disable each extension one at a time. If there is an issue, don’t go any further than the first extension.
4. Disabling Hardware Acceleration
Rather than using the CPU for some operations, hardware acceleration uses the GPU. It has the potential to enhance the performance of other software that uses it. Hardware acceleration, on the other hand, can occasionally cause problems.
It’s possible that this is the root of the YouTube video playback issue. You might try disabling hardware acceleration to see if it helps. Make use of the instructions:
Step 1: In order to get started, launch Google Chrome. Click on the three vertical dots that appear on the upper right of the screen. – Go to the Options menu and select the Setting option.
Step 2: At the bottom, select the Show advanced settings option. Select the option to uncheck. Whenever possible, take advantage of hardware acceleration, which can be found in the System section.
Step 3: Google Chrome needs to be restarted at this point. Check to see whether the video is working now. If it doesn’t work, you can try Enabling this option once again.
Deactivating hardware-accelerated video decoding may help. Here are the steps to follow:
Step 1: Go to your browser and get started. In the address box, type chrome:/flags/ and hit Enter. Different flags will be used in this step. The hardware-accelerated video decoding option is the best choice. Select “Disable.”
Step 2: A new pop-up will appear at this point. Restarting your browser is required. Check to see if the video is playing without a hitch or not by relaunching it.
5. Rendering With Software
Google Chrome, as we know, requires hardware acceleration in order to function. Microsoft Edge, on the other hand, favours software rendering due to its speed.
Apply the following approach if you encounter video-related issues in IE or Edge:
Step 1: First, open the Start button. In the search box, type internet choices. Click on the first search result that appears.
Step 2: This is when you’ll see the Internet settings dialogue box appear. Go to the “Advanced” tab to learn more.
Step 3: Select the selection. Instead of using the GPU for rendering, use software rendering. To save the changes, click on Apply.
This is the final step, which is to restart your computer. Check to see whether the problem has not been resolved.
6. No Incognito Mode
When a person watches the video while logged into his account, this problem happens. It’s possible that logging out of your account can help you fix the issue. You can watch videos in a new Incognito window.
Using the Google Chrome icon, right-click on it to open a new Incognito window. The next step is to select the option for a brand-new incognito window. This approach is well-liked by the vast majority of consumers.
7. Make Sure Your Browser Is Updated
If your browser is not up to date, you may experience a YouTube black screen issue. YouTube does not support the Adobe Flash Player plug-in, however that is a possibility. Automatic updates are available for some browsers.
Uninstall the old version and get the new one from its official website if you don’t already have it. The topic at hand is the Google Chrome web browser. If this is the case, here are the procedures to upgrade your browser:
Step 1: In order to get started, launch Google Chrome. Right-click on the browser’s three vertical dots in the upper right-hand corner. In the Help menu, pick About Google Chrome and then click on the link.
Step 2: Chrome automatically looks for the most recent updates and displays them. It’ll do it all on its own. You’ll be prompted to restart your browser after the download is complete. Make sure you have a backup of anything crucial. Finally, press the Relaunch button.
Do a final check to see if the mistake is still there.
8. Make Sure That Adobe Flash Player and Javascript Are Updated
Many web browsers come pre-loaded with Adobe Flash Player. In order for any feature to function properly, Java script is a necessary component. A video issue may occur if your copy of Adobe Flash Player is out of current. This issue can also be exacerbated by JavaScript’s errant behaviour.
Install the latest version of Adobe Flash Player. Also, make sure that JavaScript is enabled in your browser. If it isn’t, then you should turn it up. Do it again and see whether it works the first time. Check to see whether it plays without a black screen occurring.
Read Also:
Conclusion
YouTube’s Black Screen problem can occur for a variety of causes at any time. Understand why the issue occurred, and then focus on how to fix it. As you can see, we’ve outlined eight ways to fix the YouTube Black Screen problem. If these strategies are helpful to you, please let us know.



