While visiting the internet, most people encounter a number of issues with their web browsers. Error “ERR_CONNECTION_REFUSED” is the most common for Chrome users. This problem is well-known among Chrome users.
You can’t reload a web page if you’ve already encountered this error; if you do, it displays the same error message. In Google, it’s listed as the 102 mistake. A message stating “Unable to connect” was displayed in Mozilla Firefox. Hmmm… can’t reach this page appeared in Microsoft Edge.
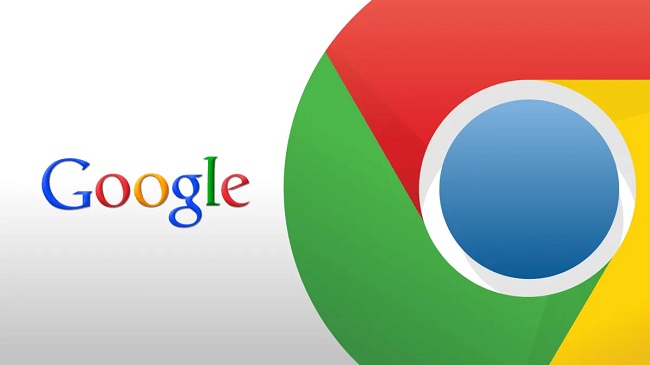
ERR_CONNECTION_REFUSED Error
An ERR_CONNECTION_REFUSED error message appears when trying to open a website in Chrome and indicates that the website you’re trying to access cannot be loaded at this time.
The error code 102 was displayed on Google Chrome. This issue might appear in any web browser at any time. With the same connection issue, they just display various error messages on the screen.
It is most common when the server is offline. This is a client-side issue, and it can occur if the erroneous URL is entered into the browser, or if the browser’s privacy settings prevent it from accessing the website. When web developers are working on a site, this error message may pop up, preventing users from accessing the site.
ERR_CONNECTION_REFUSED Error How to Fix
If the problem stems from the user’s computer, we may be able to fix it. You can also do it yourself. Error messages may be blocked from being shown to you, resulting in a page that just says “Unable” instead. As a result, you only have one chance to try each of the solutions listed below one at a time until you find the answer that works.
1. Check the Website’s Status
You should check the browser and its settings before attempting to repair the ERR_CONNECTION_REFUSED. When you’re disconnected from the internet, you’ll see a 102 error message instead of a message like HTTP 503 when you try to browse. There are two ways to see if this website is up and running.
If the problem occurs while you are on a specific website, simply exit the site and retry your search. If the website can be opened, the error message indicates that the website itself was the source of the issue. It’s possible that the server is to blame. Afterwards, you can sit tight while the server-side issues are resolved.
DownForEveryoneOrJustMe is an alternative way. This programme may check for errors by letting you enter the website address. Wait a few moments before continuing. It informs you about the website you went to by displaying a message. It will notify you if the website is offline or up and running at all times (online).
2. Start the Router Again
Any time there’s a problem with your router, it’s a straightforward remedy. The website you’re trying to access may not be able to load because of a slow internet connection. Only a few times a year does this happen. Restart the router as follows to resolve the problem:
Step 1: To begin, turn off the router’s power.
Step 2: After disconnecting, wait for 30 seconds before continuing. The router’s power supply is now connected.
Step 3: Turn on the router and try to access the website that gave you an error notice the previous time you tried to access it.
If the website can be loaded, then your internet connection speed is to blame for the issue. If this is the case, the cause of the ERR_CONNECTION_REFUSED error is yet another.
3. Clear Your Browser’s Cache
Chrome keeps a copy of your browsing history, cookies, login credentials, and any bookmarks or other information you’ve saved to websites in the cache. After that, returning to previously visited websites is a cinch. This means that if the website version is updated, the cached web URL and the new updated web address will be different.
ERR_CONNECTION_REFUSED may appear when you try to access the previous web address. You have a shot at resolving this problem. Clearing Cache data is the purpose of this command. Clear Chrome’s cache by following these steps:
Step 1: Go to Chrome:/settings/clearBrowseData on the Chrome and clear all browsing data.
Step 2: The Cache menu in Chrome settings was redirected. You have the option to delete your personal information right here. Select all of the items in the “History” pane that appears, such as files, bookmarks, and so on.
4. Modify Proxy Configuration
Users and web browser developers alike have taken a keen interest in protecting their personal information while browsing the internet.
From anywhere in the world, hackers are able to infiltrate websites. As a result, web developers play an important role in protecting the privacy of their customers’ information on their sites. The greatest way to protect user data is through the deployment of a proxy server.
It serves as a bridge between the user’s computer and the website they’re visiting. For added protection, proxies can mask the user’s IP address and sift through the browser’s cache. A proxy server can prevent a malicious website from accessing user data by blocking and redirecting traffic to it.
Error messages such as ERR_CONNECTION_REFUSED may appear if the proxy is offline or if the proxy’s settings have been altered. To modify the proxy settings, follow the steps outlined in the section that follows.
Step 1: The first step is to open Chrome’s settings by following the instructions in the previous solution. Open the Advanced menu by selecting the option in Step. In step, select “open proxy settings” from the menu and open it. In the system settings, you’ll find this option.
If you have any doubts about the registered proxy settings, you can remove them from the list.
Note: In Windows, the LAN settings may be opened and the proxy and its associated features can be disabled.
5. Disable Firewall and Antivirus Software for a Short Period of Time
The primary function of firewalls and antivirus software is to safeguard the privacy and security of both the user and the computer system. So, there is a potential that the browser will display problems as a result of these apps. Regular scans are performed by these programmes to look for any hazardous conditions.
Furthermore, you may use them to filter the data that your browser sends back to you while you browse. If any problems are discovered, the website you opened will go down and display an error message such as ERR_CONNECTION_REFUSED. When you’re trying to browse, it becomes a problem.
6. Delete Temporary Internet DNS Files (DNS flush)
Everyone is aware that our browsers can save a history of the websites we’ve been to. The fact that our operating system can also gather information about browsing websites like DNS cache is something that most people don’t know about. Temporarily, it keeps track of the pages you’ve viewed.
Because of this cache, if you go back to the same website, it will open right away. However, this is a disadvantage when it comes to browsing.
If the web URL of a website you’ve previously visited differs from the current one, you’ll see an error warning when trying to access it again. Make use of the following instructions to clear the DNS cache.
Step 1: To begin, go to the Start screen and select All Programs from the list. In the Run window, type cmd and press Enter.
Step 2: Type ipconfig/flushdns in the Command Prompt and press Enter.
Or
Step 1: Open the Winx menu by pressing Win + X. In the Command Prompt window, select the Run as Administrator option and then click OK.
Ipconfig/flushdns is the command to type and hit Enter.
7. Change Your DNS server
The DNS server could be the source of the problems. It’s either because it’s overloaded or because it’s been offline for a long time. In other words, the DNS server IP only has to be changed once.
As a rule of thumb, the internet service provider (ISP) typically provides the DNS server address, and the chosen server can be resolved. If you like, you can modify the server address manually. Alternatively Make use of Google’s infrastructure (8.8.8.8 and 8.8.4.4). the CDN service Cloudflare (1.1.1.1 and 1.0.0.1).
8. Disabling Chrome Extensions
The user’s browsing experience can be enhanced by the usage of browser extensions. The majority of these add-ons are the work of third parties. As a result, there is no guarantee that these extensions will perform as intended. Moreover, they are constantly updated without the user being aware of it.
ERR_CONNECTION_REFUSED may occur if Chrome extensions are not working properly. Consequently, you must use Chrome to verify the list of installed applications. Make sure you follow the instructions below to disable Chrome extensions on your computer.
Step 1: Open Chrome on your computer. On the right side of the screen, click the three dots in the upper right corner. Next, pick a choice. We now have more resources at our disposal.Finally, select the Extension option in Step 4.
Step 2: Turn off the Extensions to remove them.
Note: If an extension isn’t operating properly or is corrupted, you can restore it from this location. The delete option is available if you wish to remove them.
Before disabling Chrome extensions, verify the website that gave you an error notice. As long as the website can be accessed, the problem was with Chrome extensions. Otherwise, Chrome’s add-ons are up and running without issue. Something else could be at blame for the problem.
9. Reinstalling Chrome
To begin, keep in mind that while browsing, any browser may display error messages. There are several explanations for these mistakes. If you’re experiencing frequent Chrome browser issues while trying to access various websites, it’s possible that the current Chrome version you’re using is to blame.
Errors can be rapidly fixed and updated while using the Chrome browser. You should check your system and Chrome to see if any issues are occurring. As a result, you’ll need to download and reinstall the most recent version of Google Chrome. Follow these steps to reinstall Chrome on your computer:
Step 1: First, open the Start menu by pressing the Windows key. On your computer’s search box, type “Control Panel.” Next, go to Control Panel and click on System. Lastly, go to the Programs drop-down option in the main menu bar.
Step 2: Finally, choose Chrome from the list of programmes you wish to remove. All of your Chrome data will be wiped off here. Now, open your system’s default browser.
Make sure you’ve reinstalled Chrome on your computer.
Step 3: Open ChromeSet.exe from the download location. Make sure you follow the instructions and proceed with the installation.
10. Make Contact With the Provider
If you’re still having trouble fixing the ERR_CONNECTION_REFUSED problem, you should get in touch with your ISP.
Conclusion
ERR_CONNECTION_REFUSED If you completely adhere to the methods provided, you can solve the problem on your own. You can benefit from these strategies, which are simple to grasp. Your browser woes will be solved by following these instructions.



