The problems with the Windows 10 update are no secret. This is the most widespread issue that arises in Windows 10. Every one of those vexing problems has its own unique number, which makes it much simpler to sort them out.
The problem with the 0x80080008 code is one that occurs frequently. If your update is stuck or some of the update files don’t get downloaded and installed, you’ll see this error code pop up.
Error 0x8008000 occurs when attempting to install Windows Update; however, there are a few workarounds that should fix this.
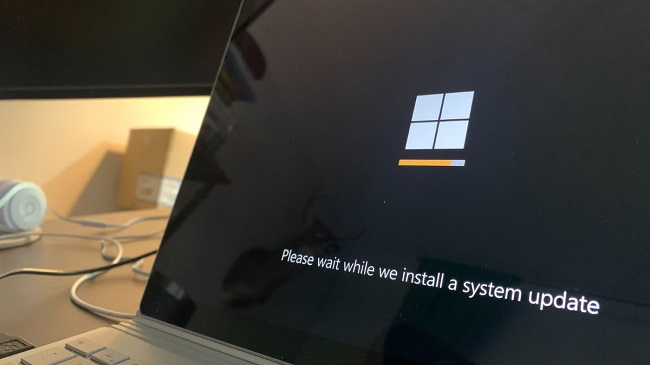
How to Fix Error 0x80080008 on Windows?
Registry errors, software/hardware incompatibilities, and related problems are common causes of 0x80080008 and similar errors. As a result, it is strongly suggested that you first install Reimage or another System optimization and run a comprehensive scan with it before attempting any manual solutions.
We also advise that you try utilizing this software tool to see whether the 0x80080008 Problem can be fixed automatically. If optimizing your System does not fix Update Error 0x80080008, then resetting your computer can help.
Solution 1: Disable Your Antivirus
Your antivirus software is likely to blame for the update issues you’re seeing. It has been confirmed by users who were impacted by the Windows update issues that removing the third-party antivirus software on their machine helps fix the issue.
Thus, you should consider disabling any third-party antivirus software on your PC; doing so may resolve the Windows 10 problem code 0x80080008. Remove the antivirus software if turning it off doesn’t solve the problem. This is how you can remove the antivirus software from your computer:
Step 1: Simply click the Start menu on Windows.
Step 2: Go to Applications under Settings.
Step 3: All of the programs currently installed on your computer will be displayed in the Apps & features box. Choose an external antivirus program here.
Step 4: Choose the Uninstall option and click it.
Step 5: If you’re still seeing the issue after uninstalling your antivirus software, try installing the latest version of Windows 10 and see if it helps. If the problem still exists, try the next option.
Solution 2: Manually Download the Update
Manually downloading and installing the update may resolve the update error 0x80080008, which may occur on occasion. The steps to accomplish this are as follows, and they are all rather straightforward:
Step 1: To begin downloading an update, locate its associated KB number. You may get Windows Update History either the built-in Windows Update tool or the dedicated website.
Step 2: After locating the update’s KB number, you may then head on over to the Microsoft Update Catalog website to grab it. Getting the newest version is as easy as typing the update’s number into the search bar.
Step 3: The results will be displayed in a list format. Once you’ve located the correct update for your system’s architecture, you may get it by clicking the corresponding Download button.
In order to apply the update, open the setup file you downloaded.
Step 4: As soon as the update is installed, your system will be brought up to date with the most recent version, and the problem will no longer exist.
Step 5: But, this workaround won’t solve the underlying issue; all it will do is let you download and apply the update manually.
Solution 3: Restart BITS Services
BITS, or Background Intelligent Transfer Service, plays a crucial role in Updating. But, there are times when it simply stops working, and this can happen for a variety of reasons. If the Update protocol isn’t working as well as usual, try restarting the service.
Step 1: To open the Run dialog box, hit the Windows key plus R. Type services.msc into the search box and hit Enter.
Step 2: Search for BITS (Background Intelligent Transmission Service) and double-click it to view its settings.
Step 3: The Start button should be used if the service is not already active.
Step 4: Make sure that both “First failure” and “Second failure” are set to “Restart service” on the Recovery tab.
Step 5: Make sure your pick is still correct and see if there are any newer versions available.
In certain cases, that’s all that’s needed. If you continue to see the error message, though, it’s time to try another approach.
Solution 4: Boot in a Safe Boot Mode
It is possible that the running processes and apps in the background will impede or completely prohibit an update from taking place. To avoid this, you should probably adjust your startup and services.
Step 1: To access msconfig, hit the Windows key plus R. Please confirm this action by clicking OK or pressing Enter.
Step 2: Choose the Services button, then click the Hide all Microsoft services box. After that, select
Step 3: Turn Off Everything and hit the Apply button.
Step 4: Choose Open Task Manager from the Startup menu.
Step 5: Turn off each app that loads at startup separately.
Step 6: For updates to take effect, please restart your computer.
Step 7: After using this workaround, you should be able to locate and install any available updates.
Conclusion
If you’re having trouble checking for OS updates, you may be encountering error 0x80080008. Several reports suggest that this error is linked to a failed Windows Update or a server 2016, both of which impede the downloading of the most recent updates.
Disabling your antivirus software or manually downloading the update should cure the Windows 10 feature update problem.
Error 0x80080008 is a Windows Server 2016-specific problem if you’re using Windows OS version 1903. In such case, you’ll also have to make some adjustments to the Windows Server’s settings and preferences.



