Windows Update is a useful tool for bringing users up to speed on the current version of Microsoft’s operating system. Users, however, often run into issues when attempting to update the OS.
Windows Update Troubleshooter is crucial in such a scenario because it aids users in locating and fixing Windows update issues.
Although the Windows Update Troubleshooter is designed to help customers repair issues such service registration being missing or corrupt in Windows 10, 8, and 7, some users have reported that they are still unable to do so.
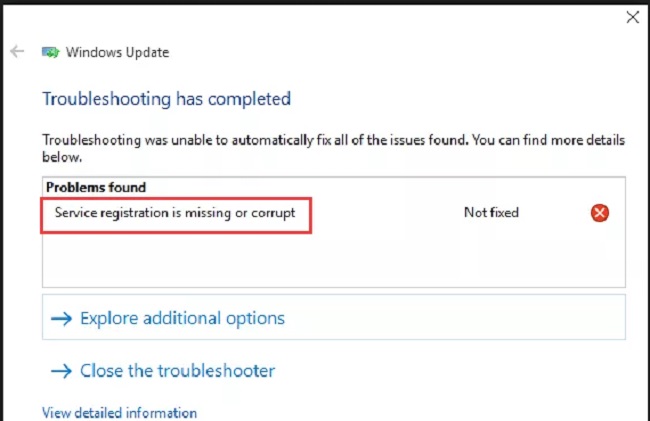
Fix Service Registration is Missing or Corrupt Error
Every Windows PC absolutely requires the latest Windows update. Problems with security, performance, and other aspects of the system could arise if updates were delayed.
Most machines’ Updating settings should be set to Automatic. Yet, there are situations when the system won’t be able to recognize and apply the upgrades.
Solution 1. Start Windows Update and Related Service
Checking that the Windows update service and any other necessary services are running may help resolve the “service registration is missing or corrupted” message. Please continue on if you are unfamiliar with verifying and initiating Windows Update and its associated services.
Step 1: To access the services menu, press the Windows key + R keys simultaneously to bring up the Run dialog.
Step 2: msc into the box and pressing OK or Enter to proceed.
Step 3: Please locate the Windows Update service in the new window that has opened and right-click on it to see its properties.
Step 4: Click the General tab, then select Automatic from the list of startup types, click the Start button under the Service status, and then click Apply and OK.
Step 5: Then, using the same techniques described above, you’ll need to locate the Background Intelligent Transfer Service and the Cryptographic Services in order to set their Startup types to Automatic and set the Service status to start.
Step 6: You can then reboot your computer to see if the service registration is missing or corrupt issue has been resolved.
Solution 2. Change the Registry Value
We’ll discuss the third approach to repairing a service whose registration is either absent or corrupt in the following section. In reality, this method necessitates editing a registry value.
Step 1: As an added bonus, we have a comprehensive guide that will show you exactly how to resolve the Windows update issue you’ve been having.
Step 2: To launch Run, press the Windows key plus the letter R. In the box that appears, type regedit.
Please use the following path in the Registry Editor window to open the specified folder.
Computer\HKEY LOCAL MACHINE\SOFTWARE\Microsoft\WindowsSelfHost\Applicability
Step 3: Then, look to the right to see if ThresholdOptedIn is present. Please right-click it and select Delete if it already exists. After that, you can reboot to see if the “Windows update service has stopped” problem in Windows 7/8/10 has been fixed.
Step 4: Yet, there are reports from other users that the Applicability folder actually contains a Recovery From subfolder. The missing or corrupt service registration problem will be resolved as soon as you delete this folder.
Step 5: There is a Recovery From folder within the Applicability folder; you can use this if you’ve located it.
Solution 3. Run System File Checker
Windows’ System File Checker is a crucial program that may be used to detect and restore any corrupted system files. So, you should use System File Checker if you have experienced the service registration is missing or corrupt Windows update problem.
Step-by-step instructions for applying this Windows update patch are now being shown.
Step 1: With Windows 10, enter “Command Prompt” into the search box, choose the top result, and then select “Run as administrator” from the context menu.
Step 2: Please type sfc /scannow into the pop-up command window and press Enter to proceed.
Step 3: It will take some time for the scan to finish. Keep the command window open until you’re sure the message verification is complete.
Solution 4. Uninstall Antivirus Software Temporarily
You can rest assured that antivirus software will safeguard your PC from malicious code. While antivirus programs are generally safe, it is a known issue that they can cause OS-level complications.
So, temporarily disabling antivirus software may be necessary to rectify the service registration is missing or corrupt issue. Finally, we’ll demonstrate how to temporarily disable the antivirus program.
Step 1: Launch Control Panel and you’ll be brought to its main menu.
Step 2: To proceed, select Program from the resulting window. Then, choose Uninstall from the drop-down menu that appears next to the antivirus program and permanently disable it.
Step 3: It is possible that the service registration is missing or corrupted issue will be resolved after uninstalling the antivirus software and restarting the computer.
Conclusion
Errors, crashes, and virus attacks are easier to do on an antiquated OS. Errors like “Service registration is missing or corrupt” can be traced back to a faulty Windows Update. This is a common Windows 10 issue that is caused by a problem with the service registration process.
There are a number of potential causes for the “Service registration is missing or corrupt” problem, including damage or corruption to the registry, the installation of incompatible applications on Windows, etc.
Windows is constantly updating its users’ computers. The “Service registration is missing or corrupt” error may be fixed immediately by the Windows troubleshooter, or it may persist even after you’ve run the tool. There are additional solutions you can attempt if this happens to you.



