Compatibility with Microsoft Telemetry service collects data from your system and delivers it to the Windows Development Team. The data which is supplied to Team through Telemetry service is used by them to improve the System Performance by resolving problems. Users are concerned about privacy because the complete system’s data is forwarded to the Team. Additionally, all of the information is kept on your computer, which uses up a lot of disc space.
Data Collected By Microsoft Compatibility Telemetry Service
The Development Team receives data from the following types of systems:
1. Every 30 minutes, Team receives a copy of the text you type on your keyboard.
2. All of the information you give Cortana is sent directly to them.
3. Transmission of all of your team’s multimedia materials.
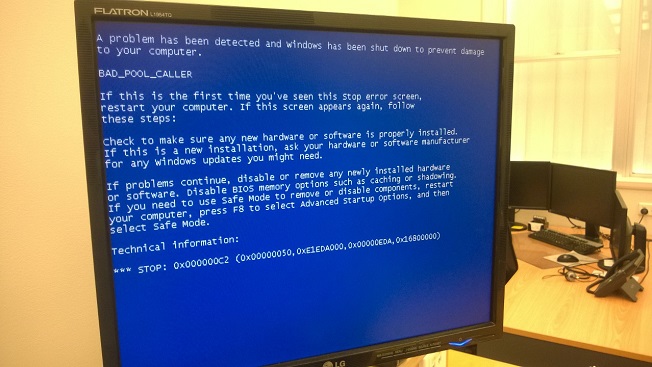
4. Transmission to the team of device driver details.
5. In addition, they receive information about the gear you’re using.
Your computer has all of this information. Because of this, a lot of people are having problems with running out of disc space.
Read Also:
Data that Microsoft Compatibility Telemetry Service does not collect.
The information that this tool does not collect:
1. Bing’s History Browser.
2. The location of the item.
3. Put a picture on your desktop.
Telemetry for compatibility with Microsoft
1. The utility helps to increase the security of your system.
2. The system’s performance is enhanced.
3. Viruses cannot infect your computer.
However, despite the fact that this tool is beneficial, some users still prefer to disable it because they fear it may cause excessive disc utilisation.
METHOD 1: Fix Microsoft Compatibility Telemetry High Disk Usage Error
Switch it off by following the below steps:-
Step 1: With the help of the Command Prompt, you may disable Compatibility Telemetry.
Step 2: Using the Command Prompt on Windows 10, you may resolve the problem of high disc usage caused by Microsoft Compatibility Telemetry.
Step 3: To begin, use the Windows + R keys on the keyboard to open the Run dialogue box. When the programme is ready to be executed, a run dialogue box will pop up. Now, in the text field, type command. Then, press the OK button to proceed.
Step 4: Open cmd as administrator by pressing Ctrl + Shift + Enter on your keyboard.
Step 5: Enter the following commands one by one at the command prompt (cmd). Also, after each instruction, press the Enter key:
1) Delete DiagTrack with the sc delete command.
2) deletion of dmwappushservice by executing the following command: C:\ProgramData\Microsoft\Diagnosis\ETLLogs\AutoLogger\ Automatic Logging and Diagnostic Tracking Listener.etl Register Add “HKLM:SOFTWARE:POLICIES DataCollection for Windows by Microsoft “Allow Telemetry /t REG DWORD /d 0 /f /v
METHOD 2: Remove “CompatTellRunner.exe” With Owner Rights to Disable Microsoft Compatibility Telemetry”
Step 1: A user account with Administrative Privileges is required .
Step 2: To launch the Run dialogue box, press Windows+R on your keyboard at the same time. Now, in the run box, enter C:WindowsSystem32. Afterwards, simply press the Ok button.
Step 3: New Directories window will open. Find a file called CompatTelRunner at the bottom of the list.
Step 4: Right-click on it now. Then select Properties from the drop-down menu.
Step 5 : You’ll see the CompatTelRunner Properties window in the next step. Take a look at the Security Tab now! Finally, select the Advanced option at the bottom of the screen.
Step 6: A new window will open up at this point. Navigate to the Owners tab. The Edit button is located at the bottom of the page.
Step 7: Select administrators from the drop-down menu and then press the Apply button to save your changes. This is done by clicking Ok and then saving your new settings.
Step 8: The Properties window will ask you to close, so do so. To proceed, simply click the Ok button at the bottom of the screen. As a result, you are now the legal owner of this document.
Step 9: In order to delete the file, you must adjust the data’s permissions. As a result, right-click on CompatTelRunner. Choose Properties from the menu that appears.
Step 10: Click on the Advanced button under the Security tab. Go to the Permissions tab and then click OK. Then select the administrator’s account you just created.
Step 11: Click on the Change Permissions button now. A Permissions List for the selected file will be displayed once you double-click on Type permits; be sure to check the Delete Permission box.
Step 12: Go return to the System32 folder in order to complete the process. Telemetry can now be disabled by deleting the CompatTelRunner.exe file.
METHOD 3: Disabling the Task Scheduler file ‘CompatTelRunner.exe’
The executable file CompatTelRunner.exe is required to run the Telemetry utility. To turn it off, follow these instructions:
Step 1: To begin, open the Run dialogue box by pressing Windows+R together on your keyboard. Now, type taskschd.msc in the Run box and press Enter. The final step is to click the “Ok” button to finish.
Step 2: A window titled Task Scheduler will pop up. You can access the Task Scheduler Library by clicking on the link. Expand it further.
Step 3: Expand the Microsoft folder by clicking on it. The next step is to enlarge Windows.
Step 4: When you get to the Application Experience folder, select it. Tasks will be displayed in a new window.
Step 5: You’ll need to search for “Microsoft Compatibility Appraiser” in the task list. Right-clicking on it is the next step. Right-click it and then select Disable to turn it off. Because of this, Compatibility Telemetry has been disabled.
Step 6: Restart your computer to complete the process.
METHOD 4: Use of the Group Policy Editor
Step 1: To open the Run dialogue box, press the Windows+R key together from your keyboard. In the run box, type gpedit.msc.
If you can’t find gpedit.msc, you can get it from the internet. In C:WindowsSysWOW64, copy the following from the path to your clipboard.
gpedit.msc is located in the following locations: GroupPolicy, GroupPolicyUsers, and gpedit.msc.
C:\Windows\System
C:\Windows\System32
Step 2: Next, expand each of the following folders in the proper order: Admin Templates Windows Components Data Collection and Preview Builds in the Computer Configuration.
Step 3: Double-click Allow Telemetry on the right side of the screen.
Step 4: Afterwards, click the Apply button to save your changes. Click OK one more to complete the process.
Step 5: Pressing Ctrl, Shift and Esc together from your keyboard will launch Task Manager, the final step. You may now look at the amount of disc space Compatibility Telemetry uses.
METHOD 5: Using the Registry Editor
Step 1: Pressing the Windows+R key together from your keyboard will launch the Run dialogue box, which is the first step. In the Run box, type regedit. Afterwards, simply press the Ok button.
Step 2: Open each folder in turn, following the steps below: Software Policies Microsoft Windows DataCollection resides in the HKEY LOCAL MACHINE/SOFTWARE subkey.
Step 3: Double-click Allow Telemetry, and you’re done! If the option to allow telemetry isn’t already there, follow these steps to add it:
Step 3.1: To begin, pick New from the context menu of the Data Collection folder by right-clicking on it. Select DWORD (32-bit) Value as your new value. Allow Telemetry is the final name.
Step 4: Setting the Value data to 0 completes step four. Afterwards, press the OK button.
Step 5: Press Ctrl + Shift + Esc keys together from your keyboard to open Task Manager and see if the “Microsoft Compatibility Telemetry High Disk Usage” problem has been fixed or not,
Read Also:
Conclusion
Consequently, a technology called Microsoft Compatibility Telemetry is used to convey information to the Development Team so that problems can be resolved. You can also fast turn it off if you need to. A lot of disc space will be freed up as a result of this decision.
Now that you know how to fix Microsoft Compatibility Telemetry High Disk Usage on Windows 10, please feel free to ask any questions you may have in the comments section below this article.



