New features, security upgrades, bug fixes, and other concerns in older versions of Windows are addressed by Windows updates. Error 0x80080005 occurs when Windows attempts to download and install an update but is unable to do so. This problem can be resolved mostly by disabling the antivirus software. The built-in troubleshooter in Windows or a built-in programme to scan and correct corrupted files can also be used to remedy these difficulties.
How to Troubleshoot a Windows Update Error 0x80080005
Some of the most typical causes of the Windows Update issue 0x80080005 are malfunctioning components, antivirus interruptions, service disablement, and corrupt or missing system files.
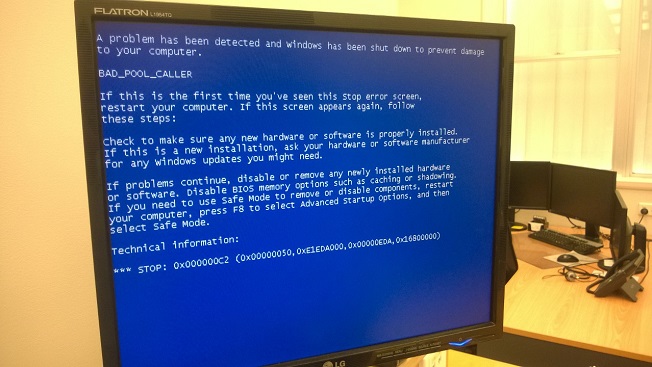
METHOD 1: Use the Windows Update Troubleshooter
All updates-related difficulties can be resolved by running the Windows update troubleshooter. The following are the steps to use the Windows Update Troubleshooter:
Step 1: Simply click Right and pick Settings in your Start menu to begin. (Alternatively, press Windows key+I to enter the Settings app.)
Step 2: Navigate to the section devoted to security updates.
Step 3: Select Troubleshooter from the menu on the left.
Step 4: Select more troubleshooters from the Recommended troubleshooting.
Step 5: Select Windows Update and click on Run the troubleshooter from the get up and running options.
The Windows update troubleshooter can be used to fix minor issues that prevent the latest version from being downloaded.
Read Also:
METHOD 2: Perform a System Check.
Do an SFC scan.
To find out whether there are any problems with your system, run System File Checker.
Step 1: Type command into the search field and then click Run as administrator to execute the command.
Step 2: Command Prompt window: Type sfc /scannow and press Enter to begin the scan.
Step 3: Restart the computer and attempt updating again after the scanning process is complete.
Run the DISM scan.
Step 1: Press Windows + X and select PowerShell from the drop-down menu (admin).
Step 2: In the Command prompt, enter DISM /Online /Clean-up Image /Restore health.
Step 3: If you have a Windows 10 ISO on a physical disc or a virtual drive, you can use DISM /Online /Cleanup-Image /RestoreHealth /source:WIM:X:SourcesInstall. wim:1 /LimitAccess to clean up the image. To continue, hit enter on your keyboard.
Step 4: check to see whether the problem is still there, then repeat the SFC scan if necessary.
Run a chkdsk scan.
Step 1: To open PowerShell, use the Windows key + X and select PowerShell (admin).
Step 2: Next, in the command window, enter the command: chkdsk /f c and hit Enter.
METHOD 3: Restart the Windows Update service.
Step 1: Press Windows + R to enter the run dialogue box.
Step 2: To open the elevated Command Prompt, type CMD into the run dialogue box and press Shift+Ctrl+Enter on your keyboard.
Step 3: The following commands should be entered:
- the internet has been shut down
- cryptSvc is being terminated through net stop.
- Bits of net to stop
- msiserver is stopped with the command net stop msiserver.
- then press the Enter key.
Step 4: Command ren C:Windows>SoftwareDistribution, old and press Enter to complete the process of removing the old version of the software.
Step 5: You will then be prompted to type and press Enter to execute the command ren CWindowsSystem32catroot2 Catroo12.
Step 6: Commands to be entered
- wuauserv can be started via the internet.
- cryptSvc can be started using the command net start cryptSvc
- The first bits of the net
- the net start msiserver
Create a window update reset script to automate the process of resetting components instead of doing everything by hand.
METHOD 4: Assume Responsibility for the Directory of System Volume Information
Step 1: Press Windows + X to bring up the dialogue box.
Step 2: When you input CMD in the dialogue box, press down the Shift+Enter keys to open an elevated Command Prompt.
Step 3: Finally, execute cmd.exe/c takeown and press Enter in the Command Prompt window to allow access to the System Volume Information directory.
Step 4: Restart the computer.
This command will allow full access to the System Volume Information directory, hence resolving the issue with Windows Update.
METHOD 5: Make use of the Registry Editor if necessary.
Step 1: Open the Run dialogue box by pressing Windows + R on your keyboard.
Step 2: Enter regedit or press Ok to continue.
Step 3: Launch the Registry Editor and enter the following registry key: Computer HKEY LOCAL MACHINE\SYSTEM\CurrentControlSet\Control
Step 4: Create a DWORD (32-bit) value named RegistrySizeLimit in the right panel by clicking right on an empty space and selecting New.
Step 5: Double-click RegistrySizeLimit DWORD and enter 4294967295 as the value.
It is possible that Windows update error 0x80080005 will emerge as a result of registry errors. A single registry value can be used to fix the problem.
Adblock isn’t working on Twitch because of an issue with GeForce Experience Error 0x0003 in Windows.
Read Also:
Conclusion
Windows Update ensures that applications, programmes, and the entire system run smoothly. However, this update service can fail, resulting in programming issues. It’s possible that corrupted systems prevent the installation of Windows service packs and updates altogether. For example, if a system train is damaged, an update may not be installed. In order to fix various Windows issues, you need use the DISM or System Update Readiness Tool.
Malware infestations have the potential to negatively impact Windows Update. Windows Update components should be reset as a result.



