System Thread Exception Not Handled is a commonly encountered error. The best way to get rid of the gloomy presence is to deal with the problem head-on.
The best way to fix System Thread Exception Not Handled Error is to understand different computer processes and systems, as well as how to troubleshoot typical errors of this type.
System Thread Exception Not Handled Error
System thread exception not handled is a highly unpredictable mistake, and it can happen at any time. When the machine is booting up, the user is unable to log into Windows. Incompatible drivers are one of the most common causes of System Thread Exception Not Handled Issue.
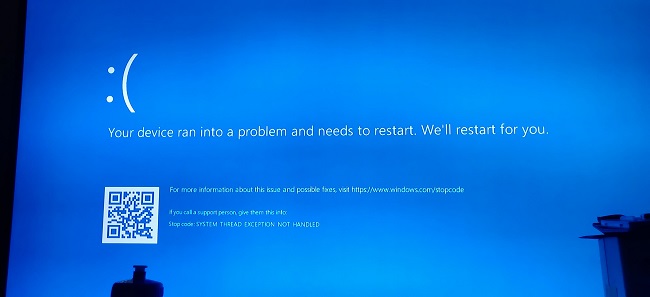
How to Solve This Error?
A step-by-step method for resolving this problem is provided in the following paragraphs. Work your way down the list until you find an approach that works best for you. If these tactics don’t work for you, I hope you’ll try something else.
You can fix the System Thread Exception Not Handled Error by using the methods listed below:
1. Restore Your PC
After connecting the Recovering Drive or Windows Installation Media, select your desired language, and then continue with the rest of this process.
Step 1: At the bottom of your screen, click on the Repair option. Select Troubleshoot from the drop-down menu, then click on the Advanced option. In order to restore your computer, click on System Restore and follow the onscreen instructions.
Step 2: Finally, restart your computer to implement the modifications you’ve made and also to remove the system thread exception not handled error from your system. Using this strategy, you can also fix Windows 10 delayed shutdown and Windows 10 random restarts problems.
2. Renaming the Dilemmatic Driver
Step 1: Put in the Windows Recovery Driver or System Repair disc as the very first step. Click on Next after you’ve chosen your language preference.
Next, select Repair from the drop-down menu at the bottom left of the screen. Next, select Troubleshoot and then Advanced from the drop-down menu. In order to open Command Prompt, click on it.
Step 2: Type in the following commands in the order they are shown, one after the other:
C:cd\windows\system32\drivers\sren A file named FILENAME.sys and a file named FILENAME.OLD
Exit and reboot your computer system are the final steps in this process.
3. Hardware Acceleration
Step 1: First, open Google Chrome and then click on the Settings option in the upper right. To get to the next step, select Show Advanced Settings in the System Selection area.
Step 2: Uncheck the box next to When Required, disable the use of using hardware acceleration in Step 3.
Restarting your computer is the final step in implementing the modifications you’ve made.
4. Uninstall any Problematic Drivers
Step 1: Open a Command Prompt by following the steps outlined in the preceding paragraph. A second command should be entered at this point. bcdedit/set ‘default’ boot menu policy to ‘legacy’. To activate legacy advanced boot, press the Enter Key.
Step 2: Finally, restart your computer by typing Exit at the command prompt. Next, keep pressing the F8 key to access the Advanced Boot Options menu. Finally, select Safe Mode and continue the process. You can then enter Device Managers in the Run box by typing devmgnt.msc in.
Step 3: Uninstall the drivers for the devices that are causing problems.
For example, Nvidia display drivers will continue to be used. So, select Display Adapter, then NVIDIA, and finally Uninstall from the context menu that appears. But if you’re dealing with a problem with Driver Corrupted Expool, you’ll have to deal with it.
Click OK to complete the uninstallation process.
Lastly, go to the manufacturer’s website and download and install the most recent versions of the drivers. Once all the drivers have been installed, restart your computer. Fixing the NVIDIA Driver Crashing problem in Windows 10 will be done automatically.
Conclusion
This concludes your education on this topic. It is common for errors to occur frequently and cause anxiety in the lives of consumers. In any case, we’re sympathetic to your plight and see it as our responsibility to offer the most effective solutions to your problems.
Many options are offered so that you may choose the finest way that will help you get rid of these annoying errors on your computer and get your computer back in working order.
System Thread Exception Not Handled is a common mistake that is difficult to fix because of its complexities. This advice should have helped you fix the System Thread Exception Not Handled the bug, so thank you for reading it.



