Windows 10 users are frequently confronted with the “Kernel Security Check Failure” problem. 0x000000139 is the error code. The Blue Screen of Death can be caused by a number of different things (BSoD).
The warning appears on a blue screen for those who run into it “Restarting your computer is necessary because of a problem.
If there are any errors, we’ll restart the service for you “For more information, please see the following link: It is possible for the system to get stuck in an infinite loop and fail to restart. This article explains why this problem occurs and how to correct it.
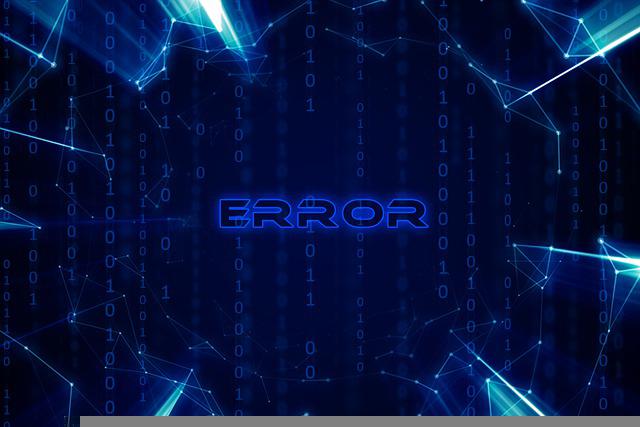
Kernel Security Check Failure can be caused by a variety of factors. Most of the time, it’s because the drivers are no longer compatible with the latest version of Windows following a recent update.
Another reason could be the presence of malware, a malfunctioning hard drive, or data corruption in the system. Kernel Security Check Failure Error can be fixed in a variety of ways depending on the underlying causes.
Error Code 0x80070002: Kernel Security Check Failed
After the blue screen and error message appear, the machine may restart successfully. However, if it gets stuck in a loop and doesn’t restart, the user won’t be able to log in. The following fixes for Kernel Security Check Failure may be effective depending on the situation.
1. Inspecting the Memory Slot
A computer’s RAM is determined by its memory slots. Kernel Security Check Failure might be caused by a problem with memory or RAM slots.
Manually verify that the memory slots are correctly seated in the sockets and that they are not damaged. To get the best results, seek the advice of an expert in the field.
2. Perform a Hard Drive Check
Manually check to see if the hard disc is inserted and working properly, as in the prior approach. Again, seek the advice of a professional when implementing this strategy.
3. Upgrade Your Computer
Installing any pending Windows OS update should take care of the problem. You can do so by following the instructions below:
Step 1: Start by pressing Windows + I or the Settings option in the Start menu.
Step 2: Select Update and Security from the Settings menu. Install any updates that may be available in the Windows Update section.
Check to see if the problem has been fixed after installing the latest Windows update.
4. Scanning Your Computer
It is possible for malware to cause a Kernel Security Check Failure. A complete system scan will reveal this if it is the root reason.
Windows Defender, the built-in antimalware programme, or third-party antivirus software can be used to scan your machine. A thorough system scan by Windows Defender can be carried out as described below.
Step 1: Select Windows Defender in Settings > Update and Security. Open Windows Defender by typing its name into the Windows search box. Continue to the next step by clicking on “Virus and Threat Protection”.
Step 2: Select the Advanced Scan option in the Virus and Threat Protection box. Go with the option of a complete scan. Verify that the error has been resolved after doing a malware scan and removal. For those instances where Windows Defender fails, a third-party tool is an option for eradicating the threat(s).
5. Activate the Advanced Boot Menu
Errors can prevent users from accessing the system using this approach. A Windows 10 bootable disc or flash drive is required for this. Once you’ve got or created one, follow these instructions:
Step 1: Insert the bootable disc or drive into your computer. A boot menu will appear after pressing the F12 key on your keyboard during the device’s initialization process.
Step 2: Press the Enter key after selecting the Boot from drive/disk option. Press any of the keyboard keys if the notice “Press any key to continue” appears. The Windows Setup dialogue box will display at this point. Next is the next step.
Step 3: Select “Repair your computer” in the next step. In the “Choose an option” section, go ahead and click Troubleshoot. Advanced options are available in the Troubleshooting section.
Step 4: Finally, choose Command Prompt from the shortcut menu. Click on the Start button and select Command Prompt. Next, run the following command and hit Enter, and then restart the computer. Enabling this command will allow the user to access the advanced boot menu.
6. Using System File Checker and Memory Diagnostics
If the first technique fails to get Windows up and running, try a RAM diagnostic and a system file checker (SFC) scan. Possibly corrupted system files or hardware malfunctions are to blame.
Step 1: In order to run SFC or a memory diagnostic scan, you first need to restart your computer in safe mode. Select “Restart Now” from “Settings” > “Update and Security” > “Recovery.”
Step 2: You can use the bootable disc again if you are unable to log in. Alternatively, while the machine is restarting, keep pressing F12 to bring up the Advanced Options window.
Step 3: Click the Restart button in the bottom right corner of the following screen. Make sure that Command Prompt has administrator rights when you open it after the system has restarted. Click “Run as administrator” after typing “cmd” into the Windows search box.
Step 4: To run the command, type it and hit Enter.
/scannow sfc
The final step is to sit back and wait for the scan to finish. Detected errors will be automatically rectified. Type Exit and click Enter to close the Command Prompt.
7. Perform an Error Check
In most cases, a hard drive malfunction or corruption is to blame. The error may be fixed by scanning the disc for any errors and then eliminating them if necessary. Follow these steps to do a disc scan:
Step 1: The first step is to run Command Prompt as an administrative user. Go to the Windows search bar, type in cmd, and then click “Run as administrator”. Next, Press Enter to execute the following command:
You can do this with the command “chkdsk” with the following options:Use a different drive letter if the system file is located elsewhere.
Step 2: If the system file is on C, the primary disc, it may not be feasible to scan immediately. To schedule a scan for the next system reboot, you will be prompted if you wish to do so. Press Enter after typing y to confirm your response.
Restarting the computer is the final step. The scanning process will then begin. Before moving on, make sure the issue has been corrected.
8. Overclocking Causes a Failed Kernel Security Check
The default frequency of any computer process or driver can be altered by installing overclocking software, which many users do. Designed to improve the performance of the PC or its components. Overclocking, on the other hand, might cause the PC to overheat and harm its internal components, making it unusable.
Kernel Security Check Failure can be caused by this. Remove the overclocking software if you’re in this situation. Reset the computer to its factory settings by uninstalling it. Make sure that the issue has been resolved before moving on.
This solution won’t work if you’ve never utilised overclocking.
9. Run System Restore
A system restore may be necessary if the error occurred after the recent installation of a new programme or update.
Restoration of an earlier configuration is required for this. In order to implement this method, you should have made a backup of your data. Here are the actions you need to take to implement this solution:
Step 1: Open the Settings menu and choose Update & Security on the left-hand menu. In the left panel, select “Recovery.” To begin the process of resetting your computer, click on the “Reset this PC” button.
Step 2: Select “Keep your Files” from the list of available alternatives. You’ll be able to save your personal files, but you’ll also be sacrificing some other information in the process.
Step 3: Complete the System Restore by following the on-screen prompts.
10. Safe Mode
Safe mode means starting the system with the bare minimum of processes running at all times.
Using this information, you can identify if the problem is system-related or if it’s the result of an application or process. Restarting the computer in safe mode is as simple as the procedures shown below:
Step 1: Press Windows + R and type “msconfig” into the Run dialogue box, then press Enter.
Step 2: Click on the Boot tab in the new window that appears.
Step 3: Select Safe Boot from the Boot Option menu. Select the Network option if you wish to access the internet while in safe mode. After that, click Apply and OK to complete the process.
Step 4: Click Restart in the new pop-up window that appears.
A other software or process must have been the culprit if the problem is gone after a restart. An fault in the system is to blame if the problem persists. Any of the aforementioned strategies can be used in a given situation.
Conclusion
Finally, the numerous methods for resolving the issue of Kernel Security Check Failure have been addressed in this article. Use a Bootable device or press F12 to get into the Windows Recovery options if you’re having trouble logging in.
After that, you can use any of the above strategies to get the job done. Any of the above fixes should work, but it will depend on the root cause of the problem.



