Google Photos combines cloud storage with artificial intelligence-based photo and video organisation. These useful functions make this app essential for mobile photographers. Let’s quickly review what it is and how to take screenshots in Google Photos before we get into the specifics.
Where in Google Photos can I find the snapshots?
It’s frustrating when you need a specific screenshot but you can’t find it anywhere and you have to dig through every folder. It used to be a pain to track down the screenshots, but now Google Photos has made it a breeze.
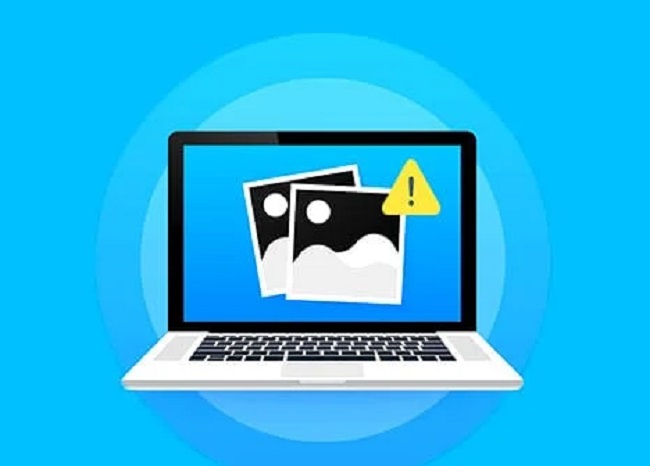
You can save time and effort by making advantage of a function that helps you locate specific media files, such as photos, videos, and screenshots.
The screenshots can be located quickly and easily in Google Photos by following the instructions below.
Step 1: Retrieve your Google Photos album.
Step 2: You should go to the Search menu next.
Step 3: You might try looking for screenshots or,
Step 4: The screenshots tab can be found in the section labelled “Categories.”
Learn How to Remove Google Photos Screenshots From Your Computer.
Read this detailed tutorial to learn how to quickly and easily remove screenshots from your Google Photos album.
Step 1: Launch the Google Photos app on your Android phone or tablet first.
Step 2: Get started by logging into your Google account.
Step 3: Select Photos from the bottom menu.
Step 4: In the upper right, you’ll see a search box; use it to look for “screenshots.”
Step 5: To undo a screenshot, just tap and hold on it. Selecting many screenshots at once allows you to delete them all at once.
Step 6: Select Trash > Shift to trash can now.
Once you’ve completed these procedures, the chosen screenshots will be deleted from the library. In the event that you delete a photo from Google Photos, it will be removed from every device that has the app installed. The original device from which the photo was taken will continue display the image, even after it has been erased.
Where is The Bin in Google Photos and How do I Empty it?
Step 1: Get started by launching the Google Photos app on your mobile device.
Step 2: Please visit the Library.
Step 3: Trash Receptacle is an option.
Step 4: You can access the Trash by tapping on the corresponding icon.
Step 5: Every erased document is still there once you open it.
Step 6: To get rid of specific pictures, just tap them.
Step 7: Click the Delete button down below.
Selecting these photographs will permanently remove them from the library. The rubbish, however, empties itself after 60 days on its own.
Where Can I Find Instructions For Turning Off Automatic Google Photos Screenshot Backups?
Google Drive backups allow you to manage the space-hogging screenshots on your device. To prevent Google Photos from saving screenshots, just follow these steps.
Step 1: To access Google Photos, launch it.
Step 2: If you want to learn something, you should visit a library.
Step 3: The screenshots folder can be accessed by tapping on it.
Step 4: Switches for backing up and syncing can be found at the top right.
Step 5: Turn it off with a toggle if you’ve left it on.
By doing so, your Google Drive storage won’t fill up with the screenshots.
Conclusion
Although screenshots don’t appear to take up much room, they can quickly fill up your Google Drive. As a result, every once in a while you need do a little cleaning up. This aids in maintaining a clutter-free Google Photos feed and freeing up space on your Google Drive.



