Can you remove a page in Microsoft Word? It’s a trivial task; just erase the stuff on that page by selecting it. In the meantime, there is yet another option. In this post, MiniTool Solution will teach you a new approach to erase a page in Word on both Windows and Mac. This post also explains how to get rid of a blank page in Microsoft Word.
Remove a Page in Microsoft Word.
Method for Quickly Removing a Page in Microsoft Word
A page can be deleted by selecting the text, images, or empty paragraphs you want to get rid of, and then pressing the Delete key.
There are, however, alternate ways to get rid of a page in Word. I will now demonstrate how to delete a page in Word on a Mac or PC.
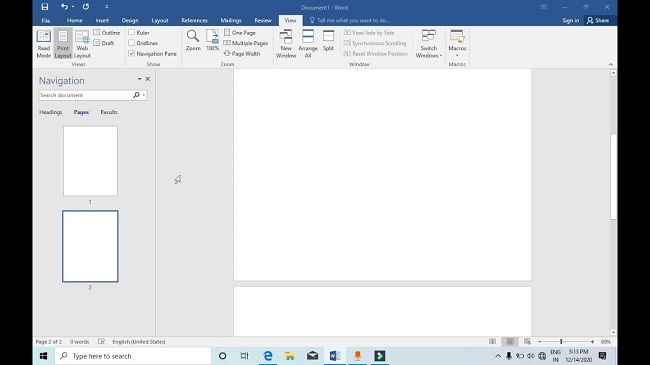
In Word, how can I remove a page?
In Windows, how can I erase a page from Word?
Step 1: Word users can choose the entire page they wish to erase by clicking and holding Ctrl+G.
Step 2: In the Enter page number box, type page. To continue, either hit Enter or the Go To button.
Step 3: Put an end to this window by selecting Close. The information on the page has been carefully curated.
Step 4: To remove the current page’s text, use the Backspace or Delete key.
The best way to get rid of a page in Word for Mac.
Step 1: To remove a page from Word, select it by clicking anywhere on it and then pressing Option++G.
Step 2: Put “page” in the Enter page number box. To continue, either hit Enter or the Go To button.
Step 3: To end this window, press the Close button. The information presented there has been carefully curated.
Step 4: To erase everything on a page, use the Backspace or Delete key.
The Correct Way to Remove a Blank Page from a Word Document.
Word: How to Get Rid of Final Blank Page?
The final paragraph in Word cannot be removed. In some cases, it may be moved to a fresh, blank page at the very end of the Word file. Specifically, I need to know how to get rid of a blank page in Word.
Converting a blank last page into one that can be seamlessly merged onto the previous page is a quick and efficient way to get rid of it. Please refer to this manual for assistance:
Step 1: The shortcut key combination for paragraphs in Word is Ctrl+Shift+8. Simply pressing +8 will accomplish the task on a Mac.
Step 2: If you want to read the next paragraph, click the.
Step 3: Enter 1 into the font size box after clicking inside it. The next step is to hit the Enter key on your keyboard. The paragraph can be condensed onto the page before it. The next step is to delete that extra blank page in Word.
Step 4: To get rid of the paragraphs, use Ctrl+Shift+8 on Windows or +8 on a Mac.
If you have a blank page in Word, select the Layout tab, then Margins, then Custom Margins, and finally set the Bottom Margin to a smaller value.
Remove the blank page from the PDF file created from the Word document.
Alternately, you can change your Word document into a PDF with a blank final page.
Step 1: Select the “Save as” menu item in the “File” menu. You can then choose where you want to store the Word document.
Step 2: You may then select PDF from the drop-down menu that appears when you click the Save as type drop-down arrow.
Step 3: Don’t leave the Save As window; instead, click the Options button.
Step 4: Under Page range in the new window that opens up, select the pages from Word that you wish to export to PDF (without the blank page at the end).
Step 5: Just hit the “OK” button.
Step 6: When prompted, select Save to convert the current Word document to PDF format.
Examples of Other Cases Where There Is No Text
Spacing out
Word allows you to create a new page by inserting a page break. A blank page can be created in the Word document by accident if a page break is made manually. A blank page can be removed by:
Step 1: To display paragraph markers in Word, use Ctrl+Shift+8 (Windows) or +8 (Mac).
Step 2: To get rid of the Page Break, just highlight the line and erase it. We’re going to get rid of that blank page.



