A common network error, ERR_NETWORK_CHANGED, is caused by a problem with Internet connectivity. Sometimes, a problem with the internet or a browser prevents the requested page from being shown.
How To Fix Chrome Error Code ERR_NETWORK_CHANGED
Google Chrome is unable to connect to the network, as indicated by the error message. You’ll also be unable to use Chrome until the error is fixed. In order to fix Chrome’s ERR_NETWORK_CHANGED problem, below are the steps:
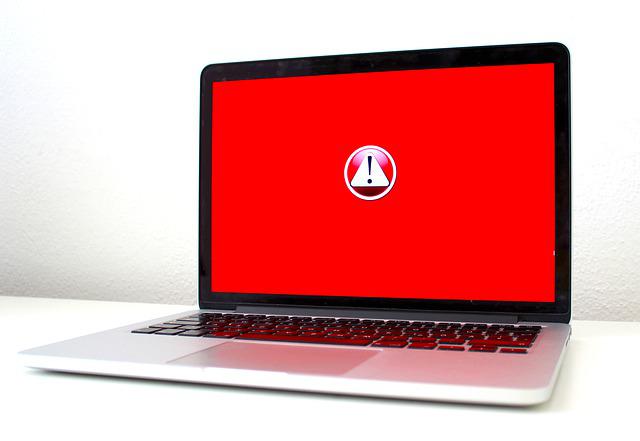
1. Restarting Your Modem
The error “ERR_NETWORK_CHANGED” can be fixed by restarting your modem, however it can also be caused by a problem with the network. It’s one of the simplest ways to go about it. Try the following method if you’re still having problems or encountering the same error.
2. Flushing The DNS and Resetting TCP/IP
Step 1: To begin, hit Windows+X to bring up the Command Prompt menu (Admin). Windows Power Shell can be used instead of Command Prompt(Admin) if it is not readily available (Admin).
Step 2: You can now input the following commands sequentially and hit Enter after each one:
/release ipconfig /
/flushdns ipconfig /
/renew ip configuration
Step 3: Finally, type the following commands one by one, and press Enter when you’re finished:
/flushdns ipconfig /
nbtstat –r nbtstat
Reset the Internet Protocol (IP) Address
ssh netsh winsock reload
The final step is to restart your computer. Check to see if the issue persists.
3. Using Chrome’s Clear Browsing Data
Clearing your browser’s history can also help fix the “ERR_NETWORK_CHANGED” problem. If you want to clear Chrome’s data, then follow the steps below.
Step 1: To open the History tab, use the Ctrl + H keys together on the keyboard.
Step 2: Select Clear Browsing Data from the Tools menu on the left side of the window.
Step 3: Select “All Time” as the time period when a pop-up appears, and also check the boxes for “Browsing History,” “Cookies,” and “Cached Images.”
Step 4: After that, click on the option that says “Clear data.” All the facts will be laid bare. Finally, shut down your browser and restart your computer. Check to see whether “ERR_NETWORK_CHANGED” still appears in the browser after restarting.
4. Uncheck The Proxy Box
The problem “ERR_NETWORK_CHANGED” is frequently fixed by unchecking the Proxy Server option. To do so, complete the following steps:
Step 1: Using the Windows and R keys, put inetcpl.cpl into the Run box and press the OK button. In the second step, the Internet Properties window will open. Now, click the LAN Settings option in the Connections tab.
Step 2: You’ll see the Local Area Network (LAN) Settings window when you get to this step. Check the “Automatically detect settings” option and uncheck the “Use a Proxy Server for your LAN” option now, and you’re done.
Step 3: Click OK, and then Apply to complete the process.
Now that you’ve restarted your computer, you can see if the problem has been resolved.
5. Remove The WLAN Profiles
The issue “occurs due to a large number of WLAN profiles. As a result, you might want to consider erasing your user profiles. Do as follows to remove the WLAN profiles:
Step 1: To begin, hit Windows+X to bring up the Command Prompt menu (Admin). Windows Power Shell can be used instead of Command Prompt(Admin) if it is not readily available (Admin).
Step 2: Open the Power Shell window in Step 2. Using PowerShell, use the command netsh wlan show profiles. You’ll get a list of all of your Wi-Fi connections.
Next, use the command netsh wlan delete profile=”[profile name]” to remove the network connection. Try rejoining your Wi-Fi by using the same command and deleting each connection one at a time.
6. Changing Your DNS Settings
Using the Windows key and the R key together, open the Run box, then navigate to the Control Panel and click the Ok button.
Network and Internet are the next two options that you’ll see. Afterwards, select Network and Sharing Center, and then click on Change adapter settings on the left-hand side of the page.
When you get to Step 4, you will see the Network Connections window. Go ahead and select Properties from the context menu by right-clicking on the network to which you’re currently connected. TCP/Properties IPv4’s button can be found by searching for TCP/IPv4.
You’ll see a Properties window emerge in Step 6. This is where you’ll enter your DNS server addresses, so select “Use the following DNS server addresses.” DNS server of choice: 8.8.8.8.
8.8.4.4 is an alternative DNS server.
Turn off and restart your computer to see if the problem has been resolved.
Conclusion
You may find some help here with the Chrome error ERR_NETWORK_CHANGED. Please follow the steps in order to swiftly fix the problem.



