Error message that shows when a critical error occurs on your computer, and you must restart it to continue using it is known as the “blue screen of death” (BSOD). An error message or code is usually included in these displays to help you research and hopefully remedy the problem.
When these BSODs occur so regularly that you can’t even use your computer properly, let alone attempt to fix the problem manually, the real issue occurs. Watch the BSOD that appears next!
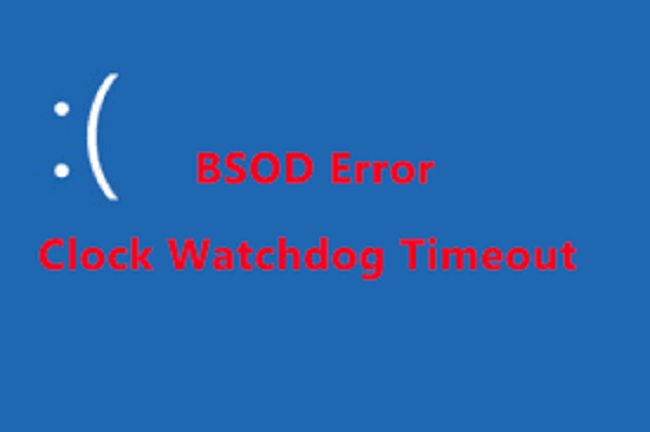
Clock Watchdog Timeout Error: What Does It Mean?
When you receive this error notice, your computer will shut down and need to be restarted. Now that Windows 10 has been made more user-friendly, BSODs are less frightening, but they are still deadly.
Windows 10 Clock Watchdog Timeout Fix: 5 Alternatives
All files open at the time of the mistake risk corruption, therefore users who were working on critical files and documents may lose them forever if the problem arises. However, there are a number of ways to fix this problem, so be sure to try them all and follow the directions to the letter.
1. Overclocking Your CPU
Overclocking your CPU is a common source of these problems. CLOCL WATCHDOG TIMEOUT BSODs are typically caused by CPU problems, which you should look into as soon as possible.
Overclocking is the process of raising the speed and frequency of your processor. Consumers have caused entire computers to catch fire by overclocking their PCs too much or being careless, so you must be extremely careful when doing this.
You may be able to restore your CPU’s rate and frequency to its normal level depending on whatever programme you used to overclock in the first place. Intel and AMD both have software for overclocking CPUs, but it’s not the only one. For now, stop overclocking and see what happens.
2. Verify Your Windows Drivers
It is a built-in Windows programme that checks for unauthorised function calls and other procedures that could corrupt system files in the kernel-mode and graphics drivers. This method will be used to find and remove any unsigned drivers that are not provided by Microsoft.
Step 1: Go to the Windows menu and type in Verifier to open Verifier as an administrator.After selecting the Create Standard Settings option, click Next. No unsigned drivers were found if you selected “Automatically Select Unsigned Drivers” and then clicked Next.
Next, pick Create Standard Settings from the drop-down box and click Next after you’ve reopened the Driver Verifier Manager.
Step 2: Click Next and Finish after selecting Drivers from the drop-down list. Restart your computer to complete the process. Once you’ve restarted your computer, open up the Driver Verifier and pick the option to Delete Existing Settings.
Restart your computer for the final time.
3. Perform a Disk Check for Corruption of System Files
This is how we’ll find and fix any logical File System issues on the hard drive using the Command Prompt. Depending on the sort of file system partition we have, the CHDSK tool will behave differently.
Any data that has been corrupted due to bad sectors on the drive will be repaired, as well as any logical errors. It can take anywhere from a few minutes to an hour to complete this procedure.
Step 1: Open Command Prompt as an administrator. At the command prompt, type chkdsk /f /r E. (If you’d want to fix issues with a certain volume, type in the letter E.) The final step is to restart your computer.
If the volume is being used by another programme when you restart your computer, it will be checked for errors.
4. Using Windows Memory Diagnostics
The Clock Watchdog Timeout problem arises when the PC’s Random Access Memory is incompatible.
You can check your RAM for errors with a tool called Windows Memory Diagnostics in Windows 10. The Windows memory diagnostics run after the system has been rebooted and can take several minutes to complete.
Step 1: Open Windows Memory Diagnostics by typing it into the Start Menu.
Step 2: If you choose to restart the computer now, it will do a diagnostic check to see if there are any problems.
5. Reinstall Drivers for Outdated External Devices
It’s safe to say that the vast majority of BSOD problems stem from this one root cause. No surprise that these errors occur every few hours or even minutes due to outdated and incorrectly set external devices such a mouse, keyboard, webcam and printer. To fix this, you only need to put in a bit of work.
Step 1: Type “Device Manager” into the Start menu’s search field to open the utility. Make sure that “Show hidden devices” is checked. Afterwards, check the device manager for devices with an error notification next to their name.
Step 2: Expand all selections by clicking on the arrow next to their names in step four of your search. Errors in the name of the Universal Serial Bus controllers, which account for 90% of all BSODs, are to blame in this step.
Step 3: While your PC is off and Device Manager is open, unplug all of your USB devices one at a time (mouse, keyboard, webcam, etc). After removing the hardware component that caused the BSOD, the Unknown USB Device should disappear.
Next, make sure all of your devices are connected and uncheck “Show hidden devices” in the View menu before hunting around for the Unknown USB Device. Disconnect each device one at a time until the problem is rectified if this is the case.
Step 4: If you followed the instructions to the letter, you should now know which of your external devices is to blame for the BSOD. Check to discover if there are any concealed gadgets. To uninstall a device, disconnect it, locate it in the Universal Serial Bus controller, and right-click it.
Step 5: Restart your computer to see if the issue has been resolved. You should be able to get the most recent driver for the problematic device by searching for its name on the manufacturer’s website and downloading it there.
Conclusion
In this case, a problem with the processor’s cores and threads occurs. It is possible for a single core to run a large number of threads at the same time. When one thread (or kernel) is waiting for another thread to respond sufficiently, this causes problems.
If resources are occupied and interdependent to be freed in this condition, the processor is unable to continue processing tasks. In order to prevent this Blue Screen problem from recurring, we’ll tackle it head-on today.



