What Is Avast Antivirus:
Avast antivirus is used by a huge number of computer users. Avast is one of a handful of top antivirus programmes on the market. It’s possible that you’ve lately attempted to install Avast antivirus on your Windows 10 computer and encountered an error message stating that Avast won’t open. Learn how to fix Avast issues by reading this post.
In some cases, it appears that Avast crashes your system because it misunderstands the Windows system files and tries to delete them.
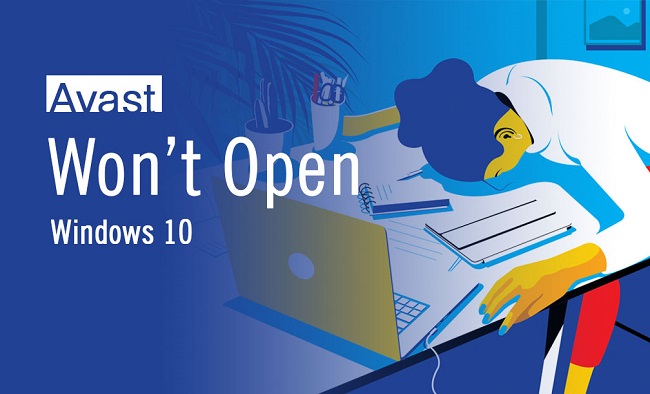
Avast is one of the most widely used antivirus programmes, and it is highly recommended by experts. Even the best software might have hiccups from time to time. When Avast is installed on Windows 10, the same thing happens.
While installing a new version of Windows, such as Windows 10, users should be aware that they may encounter a BSOD issue. When Avast drivers and your CPU have compatibility issues, these errors appear.
You should always install the most recent Avast version before upgrading your operating system to the latest version.
How to Resolve Avast Not Opening Issues:
To successfully execute the steps and fix the Avast is not running issue, read the post from top to bottom.
1. Black Screen:
One of Avast’s Problems Is a Black screen. Despite its small size, the Avast Black Screen error has been reported by some users to be the source of other, more serious problems. In the event that you’ve encountered the issue, please take the following steps:
- In order to get started, locate the Avast icon in your taskbar and click on it.
- Navigate to the General tab in the Settings section.
- In order to include the aforementioned addresses in the exclusions listed below, go back to the Exclusions menu and select Add C:\Windows\Explorer.exe And C:\Windows\ImmersiveControlPanel\SystemSettings.exe.
- Restart your computer to complete the installation of the updates you just made.
- The black screen problem should be permanently resolved by utilising this approach.
2. No Updates for Avast Antivirus:
Every now and then, an antivirus programme will perform an automatic update to incorporate the latest virus definitions. Even though Avast is supposed to keep up with the latest internet threats, failing to do so might be a major issue.
To fix this issue, if you’re experiencing it and can’t easily download and install fresh Avast updates, please see the following article:
Step 1. Disable Your Firewall/VPN for a short period of time:
Various apps will activate your system’s Firewall, which serves as a barrier to keep your system safe. This means your firewall may be obstructing the installation of the most recent software updates on your computer.
In the Start Menu, type “firewall” and then double-click “Windows Firewall” from the list of results.
You must now click on the option to toggle Windows Firewall on and off in order to continue.
Step 2. Make sure your operating system is up to date:
The system must be able to support the latest version of a programme in order for it to work properly.
As a result, you should constantly keep your operating system and applications up to date. Check for updates by going to Settings > Update & Security > Windows Updates.
Step 3. The next step is to perform a clean boot on your computer:
Also, excessive use of drivers and software can lead your system to experience malfunctions. Clean booting your computer will allow you to run Windows 10 with a limited number of applications and drivers installed. Windows 10 software conflicts can be resolved with the help of this method. In order to complete the task, follow the procedures outlined below:
- System Configuration can be launched by clicking on the Start menu, typing System Configuration into the search box, then pressing Enter.
- Select the checkbox labelled Hide all Microsoft services and touch on the Disable all option in the services tab in the menu.
- Click on Open Task Manager once more under the Startup tab. Disable all items in Task Manager’s Startup tab by clicking the Disable button.
- Exiting the Task Manager is the last step.
- Press the OK button on the system configuration dialogue box’s startup tab.
- As a last step, reboot your computer to take effect and update Avast!
3. Error #3 Trust process:
On Windows 10, a fatal error message like ‘Process Trust’ displays on the screen while you’re trying to install Avast. Avast’s distrust in Avast Installer is then noted. You will not be able to use your present system if this is the case.
Having an antivirus programme installed on your computer is the most common cause of this error message. The most likely explanation is Windows Defender, a system-wide security programme. So, if those applications are still running, we recommend that you uninstall them and then reinstall Avast. In the unlikely event that anything goes wrong, you should be fine. To ensure the security of your machine, it is essential that you utilise a single antivirus programme.
4. Avast Won’t Open:
Occasionally, Avast will fail to start without warning, and you’ll need to do a software repair. Do so by following the instructions.
- Type control panel into the search box on the start menu. To access the control panel, simply press the enter key.
- Select programmes from the control panel’s list and click on it.
- Next, select Avast from the uninstall a programme drop-down menu and click the uninstall button. The Repair button is located at the top of the page.
- Restart your computer to see whether the problem with Avast not opening has been fixed.
5. Avast Doesn’t Show Up in Windows 10’s Action Center:
When using Avast on Windows 10, the most common problem is that the Action Center fails to recognise Avast as installed. “Windows Defender and Avast Antivirus are both turned off” or “Windows couldn’t find an antivirus programme” will display up in these cases.
- The Avast antivirus must be disabled and then reactivated so that the operating system can identify the application without any issues before proceeding.
- Identify the Avast icon in your taskbar and perform a right-click.
- Control and disable Shields for about 10 minutes from the list of choices.
- The next step is to reactivate it the same way you removed it, except this time pick Enable all shields instead of Disabling all shields.
If this worked to identify the software, the issues should be gone now. Steps to follow in the event that you’re still irked by the errors:
- On the left side of your screen, click on the Start menu. In the search box, enter command prompt.
- Right-click on command prompt and select “Run as administrator” from the available options.
- Enter the command winmgt /verifyrepository on the command line and press enter.
- If the WMI repository is consistent, then there aren’t any issues. Then press enter on winmgmt /resetrepository.
- Wingmgt/salvagerepository can be typed into the command line to fix a problem with the repository’s presentation.
- A successful rebuild of WMI may be seen by checking if the screen says “WMI repository has been rescued.” If this is the case, close the window and continue.
- Reboot your computer to make the modifications take effect.
Posts that Might Interest You:
Outlook won’t open Discord, Steam, Windows 10, or any other application.
Conclusion
The solution to the Avast won’t open and similar errors that have been troubling you will have been found by the end of this article, and you may have adopted that solution to eliminate the error. We sincerely hope that you were able to use the information in this piece to find a more effective solution to your problems.



