Windows users can take advantage of Microsoft’s free Windows Updates at any time to stay abreast of the operating system’s most recent features and security enhancements. Updates can be installed manually, but the operating system often does it automatically.
Nonetheless, problems like error 0x80070422 do arise occasionally. The 0x80070422 error message indicates a possible system file corruption.
There have also been reports of the Windows 10 update problem 0x80070422 appearing when users attempt to check for updates. In some cases, this occurs while installing Microsoft software.
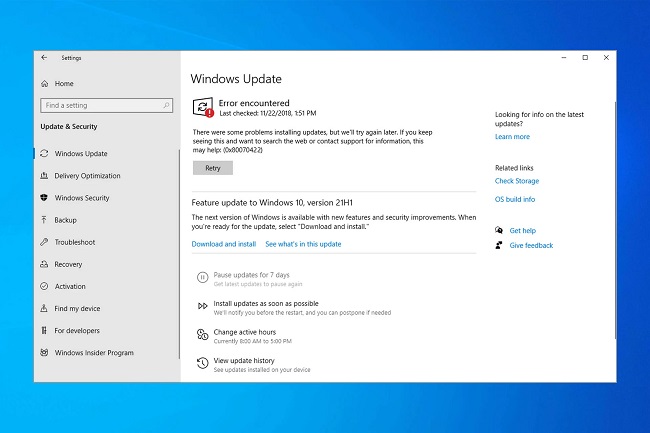
What Is Windows Error 0x80070422?
It’s important to define error code 0x80070422 in Windows 10 before moving on. It turns out that Windows Updates are usually to blame for this issue.
Any pending Windows updates will fail to install if you see this message. The Windows Update control panel may display a notice that reads “There were some problems installing updates” or “Windows Update is disabled” if this happens.
How to Fix Windows 10 Update Error 0x80070422
Follow these solutions to fix the error:
Solution 1. Restart Your PC
If you make a mistake, try this. When you encounter a problem, you should try restarting your device to see if it helps. You shouldn’t waste time troubleshooting issues that can be easily resolved by restarting your machine if you’re only experiencing momentary problems.
After you have restarted your computer, try installing Windows again. If the problem still exists, try the following set of solutions.
Solution 2. Check Windows Update service
The Windows Update service is responsible for handling Windows updates and other similar responsibilities.
If the Update service fails, the installation of Windows updates will fail with the error code 0x80070422. The Windows Update service needs to be operational at all times so that the updating procedure is not interrupted.
Step 1: To access the Run dialog box, press the Windows key plus the letter R. When prompted, enter “services.msc” and then press the key.
Step 2: Go to the services window now and double-click Windows Update.
Step 3: Choose the desired startup mode from the drop-down menu that appears. Choose the default setting of “Automatic” from the menu.
Step 4: Then, under the Service status area, click the green Start button (if the service status says Stopped).
Step 5: To permanently commit these changes, click the Apply button, then confirm using the OK button.
Step 6: Then, pick Restart from the context menu after right-clicking Windows Update.
Solution 3. Turn off IPv6 to Fix Error 0x80070422
Here’s how to turn off IPv6:
Step 1: Find the Network and Sharing Center in the Settings menu.
Step 2: Right-click on your connection and choose “Properties” to view its details.
Step 3: Locate TCP/IPv6 in the list and deselect it; then click OK to apply your new settings.
Step 4: It may be necessary to restart your computer in order to do the update.
Step 5: With the Registry Editor, you can also turn off IPv6:
Step 6: Type “regedit” into the search box, and then pick the appropriate result.
Step 7: The registry must include the following mandatory fields:
HKEY LOCAL MACHINESYSTEMCurrentControlSetServicesTCPIP6Parameters
Step 9: Error 0x80070422 with Windows Update.
Step 10: To create a new setup, select New from the menu that appears when you right-click on Settings. Choose DWORD Value as the next step (32-bit).
Step 11: Just type DisabledComponents into the Name box and hit Enter.
Step 12: Then, pick “Modify” from the context menu after right-clicking the updated value.
Step 13: Close Registry Editor and restart your computer after entering ffffffff as the value data.
Solution 4. Review EnableFeaturedSoftware Data
Step 1: Launch Registry Editor using the earlier procedure.
Step 2: In the registry, you must add the following key:
PC Windows Update HKEY LOCAL MACHINESOFTWAREMicrosoftWindows10CurrentVersion
Step 3: Data from Automatic Software Updates Enabled
Step 4: Make sure the box next to Enable feature software data is checked, and then adjust its value to 1.
Step 5: In the absence of registry access or expert knowledge, you will need to find another solution. If you’re experiencing error 0x80070422, then try the solutions listed below.
Solution 5. Restart Network List Service
Step 1: To be more precise, you need just stop this network list service, then either start it up again after it has been disabled, or enable it again after it has been stopped.
Step 2: To run, open the Start menu, enter “run,” and then double-click the first result.
Step 3: Now open the proper window and type services.msc to activate Windows services.
Step 4: Network List service must be running, so right-click it and choose either Restart or Stop.
Step 5: After you update your computer again, the error message should go away.
Conclusion
With Windows Update, it’s much simpler for Windows users to maintain a fully updated OS and software suite. However, due to the complexity of the update process, problems such as error 0x80070422 frequently arise during the download and installation of these system upgrades.
When an issue arises while installing a Windows Update on a device running Windows 10, the error code 0x80070422 is displayed. If you’re seeing this message, it’s likely that the pending Windows updates you had scheduled to install on your computer failed to do so.



