You’ve had a long day at work and are in desperate need of some down time. A hot cup of coffee and a fresh set of clothes await you when you get home. In your eagerness to catch up on the latest episode of your favourite web series or stand-up comedian, you open the YouTube app on your phone only to discover that YouTube Not Working. Frustrated? If you aren’t, we’d be surprised.
Uninstalling and reinstalling the app is the usual course of action in this situation. However, this isn’t always the best solution because the real cause of the malfunction may be somewhere else. Before we get into troubleshooting, here are a few things to keep in mind. Google later purchased YouTube in late 2006 after it was founded by Chad Hurley and Steve Chen in early 2005.
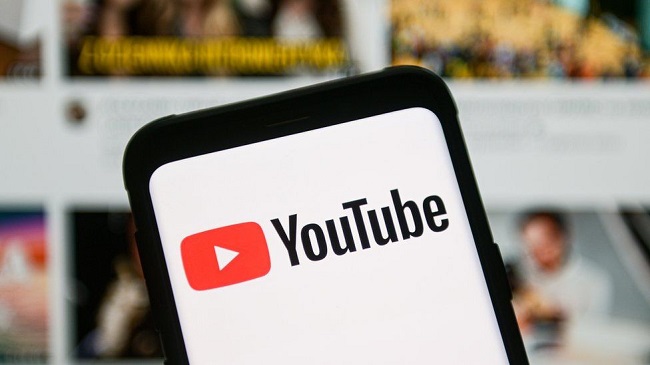
It has come a long way since then. With more than 1,300,000,000 active users, YouTube is the world’s most popular online video platform, accounting for 18.6% of the world’s population. As a result, it is possible that YouTube may not function properly from time to time.
What’s Wrong With YouTube? Fortunately, There’s a Way to Fix It!
The following is a list of possible causes and solutions for the app to go awry:
Solution 1: Caches and Cookies that are too full or broken
It is one of the most common causes of YouTube app malfunctioning, full or broken caches and cookies will prevent you from playing YouTube videos properly….
This is the corresponding answer Clearing your browser’s cache and cookies is all that is required. As an example, here’s how to do it:
Chrome – Step 1 Select “Clear Browsing Data” in Chrome’s menu by clicking the Menu button at the top right corner of the browser. Cached images and files, as well as cookies, should be selected. Click on “CLEAR BROWSING DATA” after that.
Firefox
Step 1: Make sure the menu button is pressed and select Options. After that, select “Advanced,” then “Network,” and finally “Clear Now” next to “Cached Web Content.”
Step 2: In iOS devices such as the iPhone and iPad,
Step 3: It’s as simple as clicking “Clear History & Website Data” in Safari’s Settings.
In the Android system,
Step 1: Launch the browser by pressing the menu key. Finally, go to the Privacy & Security section and click Clear cache and Cookies.
Solution 2: Upgrade to the most recent version of Adobe Flash Player
An out-of-date version of Adobe Flash Player is another common browser problem that causes YouTube Not Working. YouTube will prompt you to download the latest version of Adobe Flash Player in this situation.
Take a look at YouTube, and then follow the instructions to download the update from Adobe.
Solution 3: Extensions and Plugins
The extensions and plugins installed in your browser may also be a factor in why the YouTube Not Working. YouTube download plugins, ad blockers, and website accelerators all fall into this category.
Using Chrome as an example, let’s see how this works. Chrome’s menu option, More tools, Extensions, and then disabling the previously mentioned plugins can all be found there. In order to avoid slowing down YouTube’s performance, you can use a desktop-based YouTube video downloader.
Solution 4: A slow or unstable internet connection
YouTube videos work best when played on a fast and stable internet connection. The videos will take longer to buffer if your network connection is weak, making it more difficult to watch.
Step 1: To begin, stop all other downloads, including those from other browsers and tabs, and from other programmes that are accessing the web.
Step 2: In the second step, pick an inferior product. YouTube often has a wide variety of high-quality options to choose from. To lower the quality, go to the Quality drop-down menu and choose a quality that is lower than the one you previously selected.
Step 3: Get rid of the internet connection control by using a free YouTube downloader to download the required video for smooth offline playback.
If you can’t find a network that works, try a different one.
Solution 5: Blocking the firewall
YouTube videos may be blocked by a firewall that protects a network. Third-party firewall software, such as McAfee or Comodo, may be to blame for YouTube not loading properly.
To see if the YouTube Not Working error has been resolved, try disabling any suspicious firewall software and then restarting your browser. This firewall should also be added to the list of allowed websites, or it should be uninstalled.
Solution 6: Other Problems and Fixes
There are a few things you can try if you’re having trouble accessing YouTube on your computer because of errors like “500 Internal Server Error,” or a message that says “Sorry, something went wrong.”
Step1: The first step is to reload the website.
Step 2: All but the YouTube tab should be closed in your browser.
Step 3: Restarting your browser is the final step.
Step 4: Restart your wireless router.
Step 5: Restart your computer.
Step 6: Make sure your browser is up to date.
If you are currently using a different browser, you should switch to Google Chrome.
Conclusion
A list of common causes and solutions for YouTube Not Working was provided in this article. Are you ready to get started? Take a break from your work and enjoy your favourite videos without interruption.



