A Windows module installer worker, TiWorker.exe is what it is called. It handles the installation and removal of Windows System Updates and other items. To keep up with the latest updates, the software runs in the background at all times. Installing new updates slows down other system activities since TiWorker.exe consumes most of the system’s resources.
Windows 10 users are aware that TiWorker.exe frequently consumes a large amount of disc space or CPU power. It’s because Windows 10 prefers to download and install updates as soon as they’re made available. Using Windows Update, it accomplishes this.
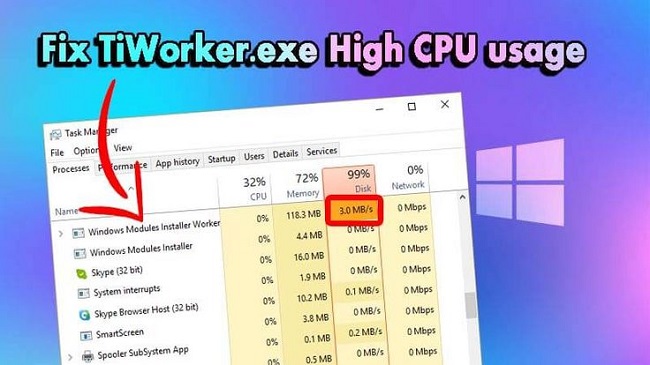
On Windows 10, How To Fix TiWorker.exe High Disc Usage?
To repair the Windows 10 Tiworker.exe High Disk Usage Error Some of the tips and tactics could be used by users to address their difficulties quickly and easily. The following are some examples:
1. First, make sure you’ve installed all of the latest software patches.
Users only need to perform a full Windows and operating system update. In this way, the background disc usage of the programme will be reduced. Also, you’re conserving the system’s limited resources. As a result of these steps, users can successfully solve the problem:
- To begin, go to the “Start Menu” and then select “Settings” from the drop-down menu.
- Once the settings menu has been opened, users must choose “Update and security” to complete the process.
- You should see an option to check for updates. They need to be inspected by the user.
- It’s time for the user to check for any available updates.
- Afterwards, the computer should be running at its normal pace.
2. In order to fix this issue, use the Windows Update Troubleshooter.
This tool, as its name implies, aids in the management of issues that may arise as a result of a Windows Update. This option is always available to the user in order to fix the device’s high disc consumption. To make things easier for them, consider doing the steps listed below:
- Using the shortcut to open the Run dialogue could help users open the Run dialogue more quickly and easily (Windows logo key and R key on your keyboard at the same time). In the dialogue box, they must input “control” and then click OK.
- View Control Panel by Large Icons will appear in front of the user after clicking OK, and they must select.
- A selection of options will appear; pick Fix problems with Windows Update, which may be found under System and Security in Step 3.
- Afterwards, in the window that will appear up, you’ll see directions on how to undertake troubleshooting for Windows Update.
- To fix the problem, a Troubleshooting action would be activated after the user had followed the instructions.
3. Restarting the Windows Update service is a third option.
By resetting their Windows update, the user could restart their computer. The problem will be solved for the user if the window update is reset. The user can attain this goal by following the steps listed below:
- A user can access the Run window by pressing Windows logo+R on the keyboard at the same time.
- Type services.msc and then click OK to continue.
- A list of services will appear in the user’s PC after pressing OK, and they must locate and click on Windows Update only once.
- In the service description on the left, they need to click on Restart.
- Execution will begin, followed by an immediate system restart, which will take care of the excessive disc utilisation.
4. Delete All Data From Windows Update.
The system saves changes to its functions in a subdirectory called system distribution whenever they are performed manually or automatically. If the folder contains any damaged files, the download of any Windows update may be hindered or halted. TiWorker.exe’s high CPU and disc utilisation are also to blame for the issue.
This issue can be remedied by removing this type of issue from the equation. In order to do so, the user should complete the following steps:
- Using Windows logo and R on the keyboard simultaneously will launch the Run dialogue box, which is step one.
- To continue, the user must type services.msc and then click OK.
- Next, the user must click on the Windows service update once more.
- Click on “stop” to remove unwanted services from your system.
- Once “file manager” has been opened, the user must then enter the directory “C:Windows.” After that, the user must locate the “software distribution” folder. Remove it as well.
- Finally, the user must reboot their computer.
- After a user restarts their computer, a new folder called system distribution will be generated when the system checks for an update because the Windows update service will automatically be enabled.
5. SFC Scan.
Most of the time, users aren’t aware that their device has corrupted files. They can cause TiWorker.exe to consume a lot of system resources. SFC (system file checker) can be used to check for such files on the machine of the user.
In order to accomplish this, the following steps need be followed:
- Right-click on the “Start Menu” and select Command Prompt (Administrator) or Windows PowerShell (Admin).
- It’s time to type the command “sfc /scannow” into the Command Prompt or Windows Powershell and click OK.
- The system will begin scanning for threats. Waiting for the scan to finish is the user’s responsibility.
- Restart the machine and see if the issue has been resolved.
6.The DISM Tool can be used as a solution.
There are a lot of self-created features and programmes in Windows. The DISM is another (Deployment Image Servicing and Management). High disc and CPU use and a window update fault can be addressed with the help of this tool. This tool can assist the user in resolving their issue. To make this happen, take these steps:
- In order to begin, users must first perform a right-click on the “start menu” and select Command Prompt (admin) or Window PowerS hell (Admin).
- Using the Command Prompt or Windows PowerShell, type the command “dism.exe /online /cleanup-image /restorehealth” in the second step.
- After that, simply press OK.
- Once the process has begun, the user must wait for it to be completed before continuing. After that, the user should do a device reboot to determine if the problem persists.
Posts That Might Interest You:
Optimization of the.NET Runtime CPU usage is really high.
Host Servicing Process for High Disk Usage High CPU and memory usage on the host system
Isolation of the Windows Audio Device Graph The Impact of CPU Overload
The following methods are ranked according to the likelihood of success when employed. The TiWorker.exe High Disk Usage problem has been fixed by a large number of people who have tried it. The methods presented above should have been able to assist in resolving the issue.



