A Steam Disk Write Error is a mystery, and it’s impossible to pinpoint what caused it. Any time a game on Steam is updated or installed, a disc write error occurs:
A disc write error occurred during the installation of [Game Name].
Steam is unable to complete the installation because of this. The Steam Disk Write error may also occur if your drive is write-protected.
The Steam application may also be blocked by a firewall or anti-virus software. Steam Disk Write error may also be a result of this. This is a rather typical occurrence in the real world. One of the most popular ways to get the game is through Steam.
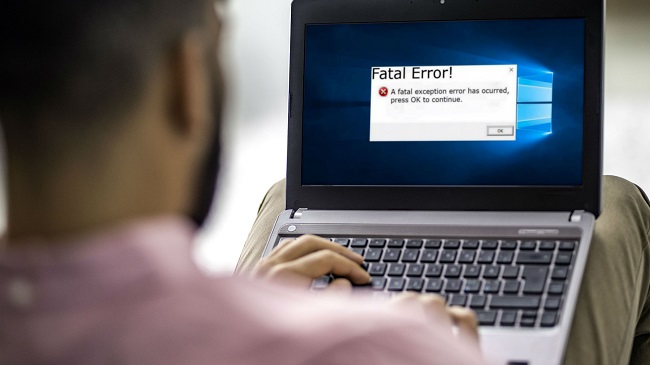
Disk write errors in Steam are a major source of frustration for gamers. Restarting your computer is the simplest and most straightforward solution to this issue. Update or install the game after that. Repairing the library folder is an option as well. Another option is to clear the cache.
Steam Disk Write Error: 10 Ways to Solve the Problem
Steam Disk Write Error can be fixed in a variety of ways. We’ll take a look at some of the best. These are the ones I’ve got:
1. Antivirus Software
Your anti-virus software should not be preventing the steam from flowing. Corrupt anti-virus can cause Steam Disk Write Error on Steam. Copieshield technology is common in many video games. Anti-virus software, on the other hand, may view it as a threat. The steam application has a difficulty as a result of this.
Temporarily disabling the anti-virus will solve the problem. Add steam to the list of anti-viruses that are extraordinary, as well. If you’re having trouble, seek the assistance of a computer expert.
2. Checking Game Cache Files
In some cases, Steam Disk Write errors are caused by corrupted game installation files. Often, antiviruses incorrectly identify these files as bogus. In order to validate this information, it is necessary. To do so, follow the steps outlined below:
Step 1: The first step is to restart your computer and open the Steam application. Take the second step by heading over to the library.
Step 2: Next, right-click on the game that’s giving you problems with Steam Disk Write. Make a selection for Properties. Select Local Files Verify Integrity of Game Cache
Step 3: This process may take a while, so be patient! The game files will be checked by Steam. Exit Steam by closing the window.
Now check to see if the Steam Disk Write problem has been repaired.
3. Steam Settings
Steam disc write error can be fixed with this method. This strategy is beneficial to a large number of people. In this method, you can alter the location where your game can be downloaded.
Make use of these instructions to carry out this task:
Step 1: Start by opening the Steam Client. After that, go to the Settings menu. A menu will be shown on the screen. After that, go to the Downloads section and click on it. This is where you’ll find the Downloads folder.
Step 2: To move on to the third step, you must uncheck the previously selected download region.
Steam should be restarted at this point. Keep an eye out for the Steam Disk Write Error warning. It’s highly likely that your problem will be fixed.
4. Change the Security Settings
Steam Disk Write error might occur if the folder containing the game files is well guarded. As a result, we must modify the folder’s security settings. In order to accomplish so, here are the steps:
Step 1: The first step is to locate the location of your Steam client on your computer. Now that you have changed the folder’s security settings, move on to step number two. Allow full access to read or write. As a result, you will have complete control over the content.
Step 2: Check to check if the disc write error has been resolved at this point (Step 3). If the problem persists, try one of the following approaches.
5. Reset Your PC’s Steam Settings
The command steam:/flushconfig is used in this technique. It re-uploads the steam’s core files. This command aids in its return to its original state. Reset it by following these instructions:
Step 1: Uninstall and re-install Steam if necessary. In addition, check to see if it’s operating in the background. Next, use the keyboard shortcut Windows+R. You’ll see a Run dialogue box appear.
Step 2: In the Run dialogue box, type steam:/flushconfig. A confirmation window will pop up, requesting your response. Selecting Yes or OK will proceed the procedure. Restart Steam to complete the process. Check to see if there is a mistake.
6. Missing or Corrupted Files
The Steam Disk Write problem might also be caused by corrupt or missing files. Steam has stopped working as a result, and a Steam Disk Write error has been produced. If you can locate and re-download these files, you may want to do so. In order to carry out this process, follow these steps:
Step 1: Open your Steam directory as a first step.The logs folder is where you’ll find the next step. The workshop log.txt file can be opened. Verify that this file is error-free.
Step 2: Go to the root of the hard drive. It includes a variety of file sizes to choose from. Restart the steam engine at this point. You’ll find it under “Downloads.” You’ll have to do a steam update here.
6. Permissions on a Directory
The Directory Permissions may need to be adjusted from time to time. It is critical that the Steam Directory is not set to read-only mode before you begin any work. Here are the actions you need to take:
Step 1: Start by closing the Steam client.
Step 2: Navigate to the drive where your steam is stored and double-click on it to activate it. Open the Program Files directory next. After that, go to the Properties section of the directory and click on the Properties button. “Read-only” should be unchecked.”
Step 3: Right-click on your steam launcher and select “Steam” from the menu. Enter administrator mode by selecting Run As Administrator from the context menu.
8. Hard Drive is Functioning Properly
Storage devices may be impacted by corrupt files at any time. For many years, they’ve been subjected to a significant amount of wear and tear. To remedy this problem, you may want to consult a technology professional. To determine the source of the issue, perform the following steps:
In the first step, select Properties from the shortcut menu that appears when you right-click on the drive. Next, click on the Tools button. Check for errors in the Error-checking area by pressing the Check button.
If any errors are found during the procedure, you must fix them. After the hard disc has been reset, restart the computer.
9. Firewall’s Settings
Steam may be unable to connect to the server because of firewalls. Firewalls prevent Steam from accessing the Hard Disk for any read or write operations. This problem can be temporarily resolved by turning off the firewall. Finally, check to see if the Steam Disk Write problem is fixed.
You can hire a professional for this task. Steam can also be added to the list of extraordinary firewalls. But if the problem persists, turn on the firewall immediately. Your computer’s security depends on having a firewall installed. As a result, long-term disabling of it is not suggested.
10. Exclude Steam From the DEP
As a last resort, you could try disabling Data Execution. This strategy works well if you only have a few specific block files. Take the following actions when you’ve read them:
Step 1: To begin, go to your computer’s Control Panel and log in.
Step 2: Next, select System and Security from the drop-down menu that appears. The third step is to select the Advanced system settings option. Next, select Advanced Performance Options.
Step 3: The Data Execution Prevention tab is now open. To include the location of your Steam client, click the Add button. Check to check whether the Disk write problem in Steam has been fixed by restarting your computer.
Conclusion
This concludes our look at how to fix a Steam Disk Write Error. Once you’ve identified the source of the issue, you may begin implementing the appropriate solutions. These solutions should allow you to resolve the Steam Disk write error problem. If you can’t figure it out, ask for assistance from a technical professional.



