It’s possible that your Mac now contains multiple copies of each photo you’ve ever taken if you’ve developed the habit of storing and managing your images there. Duplicate images are a waste of space and detract from the pleasure of looking at photos.
Have no fear. How to quickly and easily locate and remove duplicate photos on a Mac is covered in this article.
Solution 1: Tips for locating and removing duplicate images on macOS Ventura
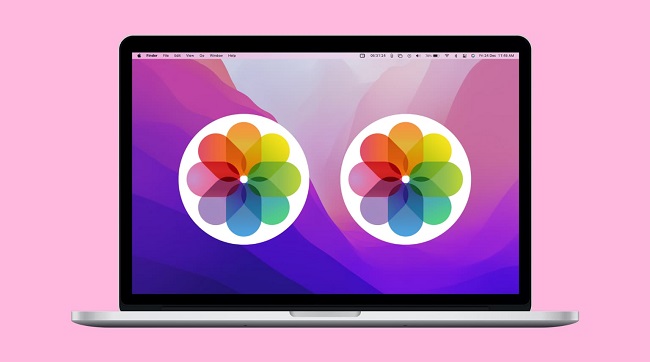
This only works on macOS Ventura.
Finally, Apple Photos has a duplicate detection capability with the release of macOS Ventura and iOS 16. With the release of macOS 13 Ventura, the Photographs app now includes an automatic duplicate detection and removal tool, making it easy to identify and get rid of or combine similar photos.
When dealing with multiple sets of identical images, you can select Merge. When you select Merge, just one photo from the group will be kept, and the others will be deleted. In addition, whatever metadata you’ve supplied to the photographs in this set will be incorporated into the final preserved image.
You can choose to either merge or delete the duplicates that have been found.
- Alternately, you can manually remove the duplicate(s) you’ve decided to get rid of.
- A Duplicates album may be found in the Photos app in macOS Ventura. When you open the album, all of the duplicates in your Photos collection will be seen. As well as finding carbon copies, it also discovers similar images that differ only in information, resolution, or file type. Additionally, it can identify images that are strikingly similar.
When a duplicate photo is removed, it is moved to the Recently Deleted album.
Methods are outlined below.
Step 1: The Photos programme can be accessed on a Mac running macOS Ventura.
Step 2: To access the Duplicates album, select Duplicates from the navigation menu.
Step 3: The Photos collection has automatically discovered duplicate images, and you can now view them with a single click.
Step 4: On a Mac, you can select the Merge option to remove duplicate photographs or manually delete the extras.
Try these workarounds if the Duplicates album disappears from Photos on your Mac.
Solution 2: The simplest method for getting rid of duplicate images on a Mac
Supported Operating Systems: macOS 11.x (including macOS 13 Ventura) and Later
There are three key advantages to this approach over the first. It works with a wide range of macOS releases, both recent and ancient. It’s a quick and simple way to get rid of all the duplicates in a photo album. It scans your Mac’s Photos library and folders for duplicate images and alerts you to them.
Come, let us examine this matter at length.
An software called Cisdem Duplicate Finder is used to search for and delete identical images. The programme scans the Photos app and any folders it may access to locate any duplicate photos or other items.
It discovers near-duplicates and related photographs in addition to precise duplicates (photos that are identical despite having different names).
The software will choose all but one of the duplicate photos in each batch to be deleted from your Mac. That is to say, all duplicates will be chosen so that you may easily delete them with only one click. You can manually pick or deselect items, apply a selection rule to all or some sets, or simply ignore the auto-selection entirely.
You may quickly and easily assess images side by side to see which duplicates or similar shots can be removed from a set. If you’d want some guidance in making your mass pick, a selection rule is available.
What follows is a rundown of the procedures.
Step 1: Cisdem Duplicate Finder is available for free download on Mac OS X for the MacBook Pro, MacBook Air, iMac, and Mac mini. Throw open the door.
Step 2: Simply by including the Photos library or folder, you can perform a duplicate image search.
Step 3: To initiate scanning, select this option.
Step 4: After the scan is finished, a window will open showing all of the duplicate images that were located on your Mac.
Step 5: Using either the automatic selection, a selection rule, or a manual selection, choose all of the duplicate photographs that you don’t want.
Step 6: In order to get rid of all of the duplicates, pick them first and then click the Delete button.
When you delete a duplicate photo in the Photos app, it will be relocated to the Recently Deleted album, where it will remain for 30 days. If you want to get rid of them for good, select Delete All from the Recently Deleted menu. Duplicate images that are deleted from albums are thrown away.



