OneNote can be used to create and distribute meeting minutes, organise your day, record your ideas, and keep track of research notes.
But what if you need to get rid of obsolete OneNote notebooks? The OneNote mobile app unfortunately does not support this feature.
You can, however, follow some instructions to remove a notebook from OneNote. Allow me to explain how.
How to Remove a Notebook in OneNote and From Where to Do So
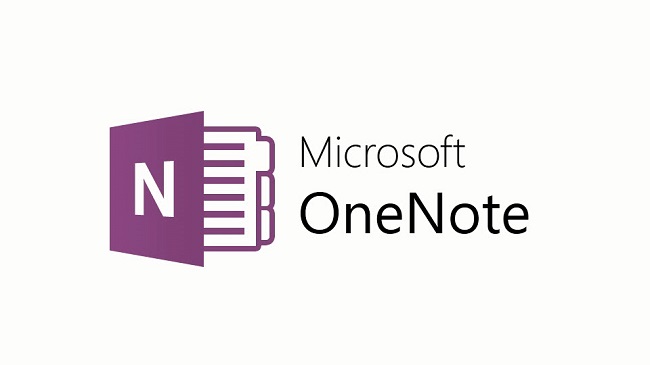
Deleting a notebook in OneNote is a hassle because there is no option to do it within the software itself. First, you’ll need to locate the file on your local machine or on OneDrive.
Every single OneNote book is automatically synced to your OneDrive account. But you may also download it to your computer and keep it there.
In order to find your notebook:
Step 1: To get a complete list of notebooks, simply click the one you’re currently using. Open Additional Notebooks or More Notebooks to access additional notebooks in Office 2021.
Step 2: The location of a notebook can be seen by hovering the mouse over it in earlier versions of OneNote. The notebook’s name will display as the location in Office 2021.
You’ll need to remove the notebook from your computer’s Documents folder if it’s stored there. You’ll need to log in to your OneDrive account if you want to remove it from there.
Getting Rid of a Windows OneNote Notebook
Following these prompts will remove all of your OneNote Notebooks from your Windows PC:
Step 1: Launch the Documents folder in File Explorer. Then, to access your OneNote notebooks, simply double-click the appropriate link.
Step 2: You can get rid of a notebook by selecting it in the OneNote Notebooks folder, right-clicking its name, and selecting Delete from the context menu.
Step 3: Right-click the Trash can on your computer’s desktop to permanently remove the OneNote Notebook. Pick the recycle bin and click the empty button.
Steps to Remove a Notebook from OneDrive in OneNote
If you no longer require a particular Notebook or any of the notes it contains, you can remove it from your OneDrive storage.
Step 1: Launch your OneDrive file storage. To access your OneNote Notebooks, navigate to My Files > Documents and double-click to open.
Step 2: Right-click the notebook you wish to remove, then select Delete from the context menu that appears. The notebook can also be deleted by right-clicking on it and selecting the option.
Step 3: When prompted to empty the trash can, click Delete once more.
Step 4: To see the whole list of notebooks, simply go back to OneNote and click the notebook you’re now using.
Step 5: Choose OneDrive > Close This Notebook from the context menu after deleting a notebook.
If you delete a notebook without closing it, OneNote will try to sync with a notebook that doesn’t exist and give you a syncing error.
What to Do If You Accidentally Delete a Notebook in OneNote
Keep in mind that a duplicate of your notebook will remain in the Recycle Bin for a full month. To fix it:
Step 1: The OneDrive trash can is where you need to be.
Step 2: Pick the laptop you want to bring back to life.
Step 3: You can either right-click the notebook and choose Restore from the menu, or you can use the menu option to “Restore” from the main menu.



