When trying to access a website, do you get the ERR_NAME_NOT_RESOLVED error? If this is the case, you may be having a difficult time fixing the issue. This ERR_NAME_NOT_RESOLVED issue will be explained to you in this article, so that you may easily get rid of it.
In most cases, ERR_NAME_NOT_RESOLVED appears when the system is unable to resolve the DNS address of a certain website when you try to log in. As a result, we receive an error notice stating that the webpage we requested is not currently available.
An ERR_NAME_NOT_RESOLVED error is typically the result of a DNS address issue Error as your server blocks the internet DNS address instead of displaying results, resulting in the error appearing on your screen.
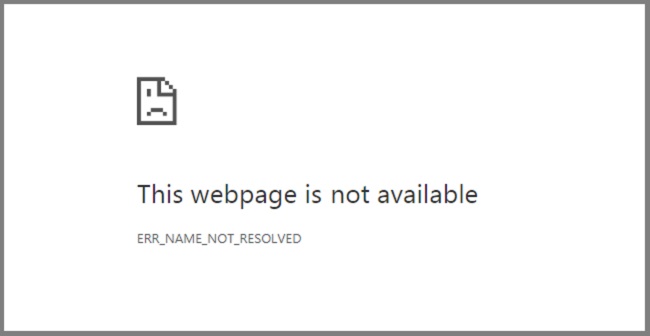
ERR_NAME_NOT_RESOLVED means that the name cannot be resolved, which is usually due to a misconfiguration on your computer or Router or a problem with the website you are trying to log into.
However, cleaning your browser’s cookies, flushing and renewing DNS, changing your DNS to Google’s public DNS, checking your firewall and security software as they may be restricting the access to that specific webpage, using a VPN, or power cycling your network can all be used to fix this problem.
Google Chrome ERR_NAME_NOT_RESOLVED
Despite the fact that this error is widespread, it might happen at any time. However, the majority of customers who encounter this problem fall into one of two circumstances. This ERR_NAME_NOT_RESOLVED can be fixed in no time if you go through these two cases one by one, so let’s get started.
If you try to access your website and get the error message ERR_NAME_NOT_RESOLVED, try the first solution.
1. Name Servers
Every time you create a new site and need to change the domain name servers, you typically receive a hosting account and are given a unique set of name servers. However, if the domain registrars fail to update the hosting names, they appear incorrect or unavailable.
As a result, keeping your name servers current with the domain registrations is critical. GoDaddy, one of the most prominent domain registrars, guarantees that your name servers are updated on a regular basis.
The status of your name server can be checked by visiting to intodns.com/your-domain-name.com and checking the settings there. You can use Command Prompt to see what nslookup reports if only your site isn’t working and all other websites are. That’s why.
Press the Windows Key + R to open the Run dialogue box. Type CMD in the run box and press OK. Enter nslookup your-site.com into the search box and press enter.
It’s important to check with your host if it doesn’t yield a valid IP address or if it says the domain doesn’t exist or any other mistake. It’s possible that the site you’re trying to get to isn’t just accessible on your device, but it’s accessible everywhere else.
2. Google DNS
So, if this is the case, we recommend that you use the Google-provided public DNS instead. This is likely to help avoid problems caused by a faulty DNS.. Following the steps outlined below will accomplish this goal.
Step 1: To begin, open the Run dialogue box by pressing Windows Key + R at the same time. Then, enter ncpa.cpl and press Enter. Right-click on your network adapter and select Properties, then restart your computer. Right-click on TCP/IPv4 and select Properties from the menu.
Step 2: Turn on Use the following DNS server addresses (Step 4) by checking the box. Finally, in the two fields, enter the following code and click OK to run the test.
8.8.8.8
8.8.4.4
3. Disable Predict Network Actions and Clear Chrome’s Host Cache
ERR_NAME_NOT_RESOLVED is a problem that has affected many people, and this is the second most effective way to fix it. Clearing the host cache in Chrome is as simple as following the procedures listed below:
Step 1: To begin, open Google Chrome and navigate to the settings menu, then click on advanced.
Step 2: Next, select Privacy from the drop-down menu. Disable Predict network operations to enhance page load performance or use a prediction service to load pages faster. Afterwards, put chrome:/net-internals/#dns in the address bar of Chrome and push Enter.
Finally, click the Clear Host Cache button.
That’s all there is to it when it comes to clearing the host cache in Google Chrome.
4. MAC OS X DNS Update
The universal solution to almost any problem is to update the software or applications that are causing the problem. As a result, if you encounter the ERR_NAME_NOT_RESOLVED error, you should try this approach. Update your DNS on a Mac by following the instructions here:
Step 1: In the upper left corner of your screen, select the Apple icon, and then select System Preferences from the menu that appears. Select your active adapter (wired or wireless) by clicking on the Network icon, then click on Advanced.
Step 2: To do this, click the Plus sign on the DNS tab and then enter the following DNS. Also, if there is an existing DNS, you should remove it.
8.8.8.8
8.8.4.4
The end. Now that you’ve logged into the site again, you can look into the problem further. Please continue on to the next procedure if you continue to receive the error number ERR_NAME_NOT_RESOLVED.
Conclusion
Hopefully, this post helped you find a solution to the ERR_NAME_NOT_RESOLVED error so that you can access the required website and login.



