This error happens if your system has no internet connection and is referred to as “DNS DNS_Probe_Finished_No_Internet”. This means that you are unable to use the internet.
Troubleshoot DNS_Probe_Finished_No_Internet Error In Chrome
Changing your DNS server address, deleting your browser’s cache and cookies, or using the command prompt are all viable options for resolving the problem. Fix the problem by following the steps listed below:
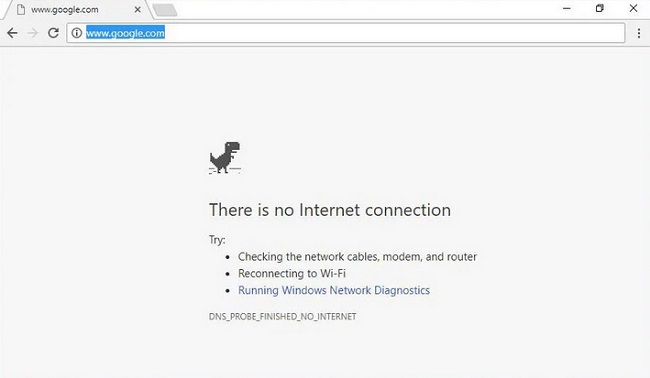
Solution 1: Change Your DNS Server Address.
- To enter the Settings window, press Windows + I at the same time, and then select Network & Internet from the drop-down menu.
- Select a different adapter from the drop-down menu that appears.
- Right-click on your connection and select Properties from the menu that pops up.
- Afterwards, double-click the Internet Protocol Version 4 (TCP/IPv4) option to activate it.
- The TCP/IPv4 Properties window will now appear.
- Set the Preferred DNS Server address to 8.8.8.8 and the Alternate DNS Server address to 8.8.4.4 in the DNS Server address section of the settings.
- Press the Ok button.
- Check to see if you’re able to access the internet.
Solution 2: Use Command Prompt Or PowerShell To Get Things Done.
- From the keyboard, press Windows and X together. Select Command Prompt from the list of available options (Admin). In the event that cmd is not displayed, select the Power Shell option (Admin).
- When you’re done, press Enter after each command to complete the process- /release /all /flushdns /ipconfig ssh netsh winsock reset -l
- Start your computer all over again and see whether you can now access the internet.
Solution 3: Resetting Chrome.
- First, press the Windows and R keys together to open the Run dialogue box and begin the installation process.
- When using Windows XP, type “percent USERPROFILE percent ‘Local Settings’ Application Data’Google Chrome’User Data'” and in Windows 7, Vista, 8, 8.1, and 10, type “percent LOCALAPPDATA percent ‘Google Chrome’User Data’.” Click “Ok.”
- A list of folders will display in the Windows Explorer window. After right-clicking and selecting Rename on the Default folder, rename it to “default”. old. If the notice “Chrome is already in use” displays on your screen, restart your computer. Perform the steps again without opening Chrome and see whether you can access the internet.
Solution 4: Check Your Internet Connection!
Wi-Fi or a router/modem should be used to connect your computer to the Internet. Follow these procedures to see if your computer is connected to the internet:
- You can do this by pressing “Windows” and “R” at the same time on your keyboard. Simply type cmd into the search box and then click the OK button.
- After pressing Enter, type in the command “ping t 4.2.2.2.”
- If the message “Request timed out” is displayed, your system is not connected to the Internet, and if the screen shows the lines below, you are connected. This is the 32-byte, 193-ms response from 4.2.2.2. Make sure you don’t close the command prompt you were using before you open a new one.
- Enter the following commands one at a time into the command prompt. netsh int ip reset C:resetlog.txt netsh winsock reset ipconfig /flushdns ipconfig /release ipconfig /renew.
- The final step is to see if you are able to connect to the internet at this time. When you’re done, see if the command prompt that was opened earlier is getting any responses. To tell if you’re connected to the Internet, look at the status of the message.
Solution 5: Restart Your Modem/Router As An Alternative.
- You must first turn off your modem or router.
- Wait a few minutes before turning on your modem or router.
- Ensure that your computer is linked to the internet via an appropriate method.
- To ensure that your command prompt is receiving responses, proceed to step 4.
Recommended:
Your Windows licence will expire soon because Skyrim failed to initialise the renderer.
The End of the Road for Recovering a Windows Password
In order to fix the DNS_Probe_Finished_No_Internet problem, perform the following steps:
Changing the DNS server that is used by the default
removing Chrome’s cache, history, and cookies
Execute the instructions in the solutions provided.
Restart the modem/router.
For DNS_Probe_Finished_No_Internet to be fixed, you should use one of the following methods:



