Call of Duty (COD) is a popular online game that many people are familiar with. And giving in to the popularity of the game many people must have faced Dev Error 6068, which prevents people from playing the game when playing the game.
There are numerous reasons why this issue occurs, and we’ll go through some of them in this article.
Reasons behind Dev Error 6068
Call of Duty’s Dev Error 6068 is triggered by DirectX support being installed on your system or device. Other possible causes of this problem include utilizing non-optimal game settings and outdated versions of Windows, system drivers, and the operating system itself.
A message explaining the sudden crash is displayed when the machine freezes or crashes during a Call of Duty game due to the Dev fault 6068.
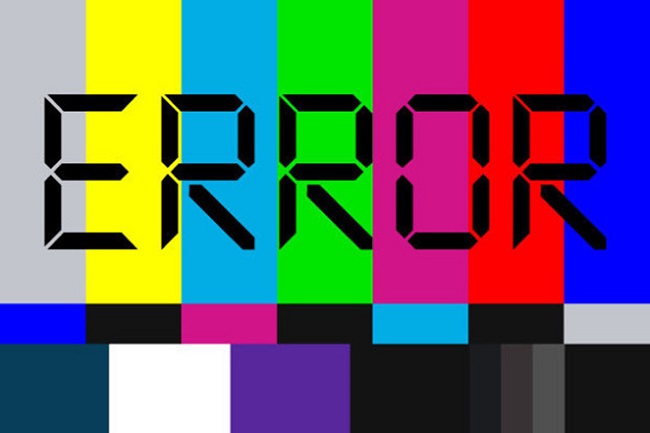
We’ve spent a lot of time trying to figure out what’s causing this. According to our findings, the software device you use to play Call of Duty is to blame for this problem. The device’s hardware isn’t the issue. The following are some preparatory procedures that should be taken before tackling this problem head-on and expeditiously.
A “single display” is preferable to a “many display.” Assure the player that the rest of the game is functioning properly.
If you want the game to operate well, you’ll need a RAM (Random Access Memory) speed of 300MHz. Have a strong and reliable internet connection first and foremost.
Error 6068 In Call Of Duty Black Ops 3
Regardless of the error, it can always be fixed. Here are a few tips to help you resolve this error and continue enjoying your game.
Methods to Solve The Dev Error 6068
Finally, after thoroughly examining all of the aforementioned steps, let’s turn our attention to some of the strategies for resolving the Call of Duty game’s mistake 6068.
Method 1: Log On As An Administrator And play as
As an administrator, you have access to a variety of files and folders, including those belonging to other administrators. You’ll see the call of duty Dev Error 6068 if you don’t have those rights. If this happens to you again, try starting the game as an Administrator. To play Call of Duty as an Administrator, simply complete the steps outlined in the following section.
1. Open the Call of Duty window in the net launcher.
2. Take a look at “Options.” The “display on exploring” option can be selected.
3. In the Call of Duty folder, choose the Call of Duty file by right-clicking it (the file with the .exe extension).
4. The “Run as Administrator” option can be found in the submenu.
5. Verify that the problem has been resolved. If that doesn’t work, you may want to try something else.
Method 2: Make Call of Duty workflow a High priority.
Not recommended when you don’t know what you’re doing is to play with your priorities wide open. It’s not only that while you’re playing a game, but you’re also going to see more of the CPU and the GPU being used. Increasing the priority to “High” at this time may help address the issue in some cases.
To accomplish this, simply follow the instructions outlined below.
1. A right-click on the Task Bar and a click on Task Manager is the first step in the process Right-click on the Call of Duty Processes.
2. The second step is to access the Details menu by clicking on the hamburger menu. Call of Duty processes can be found on the Details tab by right-clicking on them (which is already highlighted).
3. Using the drop-down menu, pick Priority, followed by the Priority sub-menu.
Finally, make sure everything is operating as it should. Proceed to the next method if it does not work.
Method 3: Install The Most Recent Version Of Windows And The System Drivers
System and Driver updates are provided by the system’s maker to ensure smooth operation and to fix issues. Using an out-of-date version of the operating system puts your device at risk for a variety of faults and troubles.
Dev Error 6068 is also included in this. Update the Windows and System Drivers if that is the case. This update also reveals any DirectX bugs.
To enable updates on your updates, follow the steps outlined below.
1. Windows key + Updates is a good place to start. Check for updates in the drop-down menu.
2.Click Check for updates in the updates window.
3. Do this if there are any system updates to be downloaded and installed. The Windows update assistant can be downloaded here.
4. It’s time to launch the file you’ve downloaded and follow the on-screen instructions.
5. Also, make sure to check the manufacturer’s website for any system Driver updates.
Verify that the issue has been resolved after completing the steps in the procedure. If this is the case, move on to the next step in the list below.
Method 4: Scan and fix the game files.
The Dev Error 6068 may appear on your screen if the game files for Call of Duty are corrupted. You may be able to fix the problem by scanning and fixing the game files. We’ll take a look at the Battle.net launcher as an example.
1. To begin, open the net launcher and select Call of Duty from the list of available games.
2. Select Scan and repair from the Options menu. Begin the scan by clicking on the Start button.
3. Allow your device to examine and re-upload any missing game files by clicking on this option.
4. Check to see if the issue has been resolved following the completion of the scan and repair of the game’s data files.
If you’re still having trouble, you can try one or more of these other approaches.
Method 5: Use the PC Screen-Only option.
Don’t use multiple screens while playing Call of Duty games because they don’t allow it. Dev Error 6068 could be exacerbated if you’re utilizing numerous displays. Using the PC screen-only option can help in this situation.
1. Through the Task Manager, close the Call of Duty and all its related processes. System tray: Click Notifications.
2. Press Windows + P and select Project from the menu. Only the computer’s screen will be displayed if you do this.
3. Check to see if the Call of Duty game is working properly after it has been completed. After trying the Call of Duty, it’s time to try something else.
Using this method, you can make the game window borderless The preceding strategy has been expanded upon. If you’re playing the game on many screens, this could be the root of the problem you’re having. As a workaround, you can change the game window to be borderless. Users with a single display screen have run into this problem, and it may be fixed by switching the game window’s settings to “Borderless.”
Launch Call of Duty and navigate to the Options menu, then select the Graphics option. Expand the Display mode menu and select Full-screen Borderless from the sub-menu that appears. Once you’ve saved your changes, check to see if Dev Error 6068 has been addressed.
Conclusion
COD (Call of Duty) is a popular online game for all ages. Dev Error 6068 can be fixed by following the instructions in this article. It’s my sincere hope that this guide has helped you fix the Dev problem so you may play Call of Duty online without any hiccups!



